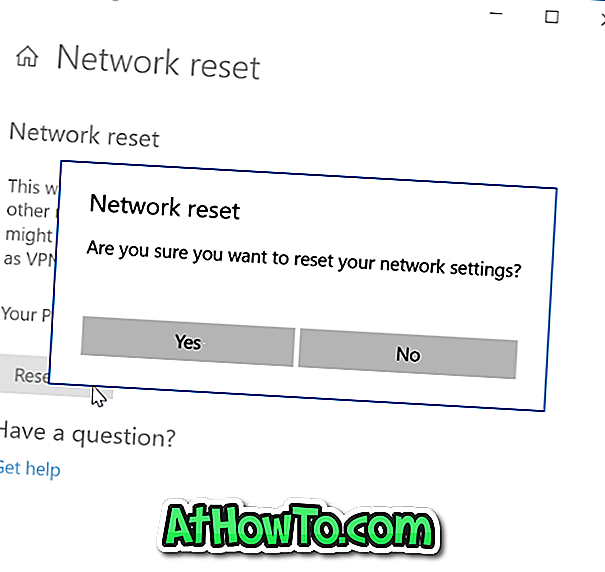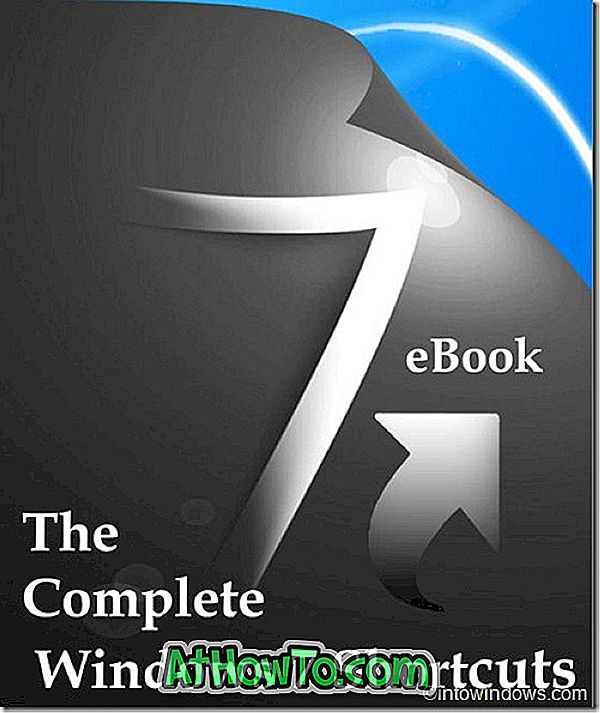De flesta bärbara datorer innehåller tangentbordsgenvägar för att justera skärmens ljusstyrka. På stationära datorer kan du hitta dedikerade knappar på vänster eller höger sida av bildskärmspanelen.
Ibland kan du märka att ljusstyrkan på knapparna eller ljusstyrkan i Kontrollpanelen inte fungerar, särskilt efter uppgradering till Windows 10 eller efter en ren installation av Windows 10.
Om inställningarna för skärmens ljusstyrka inte fungerar är det troligt på grund av felaktig eller föråldrad grafikdrivrutin. Det kan också bero på att du inte har installerat grafikdrivrutinen på din Windows 10-dator.
Med standardinställningarna hämtar och uppdaterar Windows 10 automatiskt grafik och annan viktig drivrutinsprogramvara. Det vill säga i Windows 10 behöver användare inte manuellt uppdatera de flesta hårddiskdrivrutiner som Windows 10-uppdateringsdrivrutiner med hjälp av Windows Update-tjänsten. Men användare som har avaktiverat automatiska drivrutinsuppdateringar i Windows 10 måste manuellt uppdatera drivrutinsprogramvaran regelbundet.
3 sätt att fixa problem med skärmens ljusstyrka i Windows 10
Om du inte kan ändra ljusstyrkan i Windows 10 följer du instruktionerna nedan för att åtgärda problemet.
Metod 1 av 3
Uppdatera grafikdrivrutinen med hjälp av Enhetshanteraren (metod1)
Steg 1: Öppna Enhetshanteraren. Den kan startas genom att högerklicka på Start-knappen och sedan på Enhetshanteraren . Du kan också öppna Enhetshanteraren genom att skriva sitt namn i sökrutan Startmeny följt av Enter-tangenten.

Steg 2: När enheten Managed är lanserad, expandera listan över adaptrar för att se namnet på datorns grafikkort eller ombord på grafiken. Som du kan se på bilden nedan använder min dator Intel HD Graphics 5500.
Steg 3: Högerklicka på grafikkortets inmatning och klicka sedan på Uppdatera drivrutinsprogramvara för att öppna guiden Update Driver Software.

Steg 4: Klicka här på det första alternativet märkt Sök automatiskt för uppdaterad drivrutinsprogramvara för att låta Windows 10 automatiskt söka online för uppdaterad version av drivrutinen. Om en uppdatering till grafikens drivrutin är tillgänglig kommer Windows 10 automatiskt att ladda ner och installera drivrutinen som visas på bilden nedan.



OBS! När du uppdaterar programvaran kan skärmen bli tom i några sekunder.
Steg 5: När du är uppdaterad, starta om datorn en gång.

Metod 2 av 3
Uppdatera videodrivrutinen med hjälp av Enhetshanteraren (metod 2)
Steg 1: Öppna Enhetshanteraren genom att högerklicka på Start-knappen och sedan på Enhetshanteraren . \

Steg 2: Utöka bildskärmarna för att se grafikkortets namn och nummer.
Steg 3: Högerklicka på grafikkortets namn, klicka på Update Driver Software .

Steg 4: Klicka på Bläddra i min dator för drivrutinsprogram .

Steg 5: Klicka sedan på Låt mig välja från en lista över drivrutiner på min datoralternativ.

Steg 6: Välj slutligen ditt grafikkorts namn och klicka sedan på Nästa knapp.

Du kommer att se installera drivrutinsprogramskärmen. Du kan se svart skärm i några sekunder. Vänta ett par minuter för att se "Windows har uppdaterat ditt drivrutinsprogram". Klicka på knappen Stäng.

Du bör kunna justera ljusstyrkan nu. Lycka till!
Om du vill stänga av funktionen för automatisk ljusstyrka, hänvisar du till hur du stänger av automatisk ljusstyrkoreglering i Windows 10-guide.
Metod 3 av 3
Uppdatera manuellt drivrutinsprogrammet för att kunna justera ljusstyrkan
Om den ovan nämnda metoden inte fungerar för dig, måste du manuellt uppdatera grafikdrivrutinen. Så här gör du det.
Steg 1: Hämta den senaste versionen av grafikdrivrutinen från antingen din PC-tillverkares webbplats eller grafikkortstillverkarens webbplats.
OBS ! Om du inte är säker på grafikkortets tillverkare och nummer kan du kontrollera detsamma i Enhetshanteraren. Högerklicka på Start-knappen, klicka på Enhetshanteraren, expandera bildskärmar för att visa grafikkortets tillverkares namn och modellnummer. Om den nödvändiga informationen inte visas i Enhetshanteraren, använd ett verktyg från tredje part som Speccy (gratis).
När du laddar ned drivrutinen, var noga med att ladda ner rätt drivrutins drivrutin eftersom 32-bitars drivrutin kanske inte fungerar på 64-bitars och vice versa. Om du inte är säker på typen, vänligen se vår kontroll om du kör 32-bitars eller 64-bitars Windows 10-guide.
Steg 2: Dubbelklicka på den nedladdade installationsfilen och följ sedan instruktionerna på skärmen för att installera drivrutinen.
Steg 3: Om du ombeds omstart, vänligen starta omstart.