Google släppte nyligen Chrome v29 till Windows, Mac och Linux operativsystem. Den nyaste versionen av Chrome levereras med smartare alternativ för omnibox samt profilåterställning.
Återställningsfunktionen hjälper dig att återställa alla inställningar som hemsida, ny flik och sökmotor till standardinställningarna. Funktionen tar bort cookies, tillfälliga data och webbplatsdata. Det kommer också att inaktivera tillägg, teman och lossa alla flikar. Det kommer dock inte att radera eller rensa dina sparade lösenord, bokmärken och surfhistorik.

Funktionen är användbar om du vill återställa ändringarna som gjorts av tillägg, appar och skrivprogram till din Chrome-webbläsare. Som du förmodligen vet, dessa dagar innehåller de flesta gratisverktygen som finns i webbläsarverktygsfält och skadlig program som automatiskt ändrar webbläsarens sökmotor, hemsida och ny fliksida utan din kunskap och tillåtelse.
Fyll i nedanstående anvisningar för att återställa inställningarna för Chrome-webbläsare till standardinställningarna.
Metod 1:
Steg 1: Öppna Google Chrome och se till att du kör Chrome v29 eller senare. Om du vill kontrollera den aktuella versionen av din Chrome klickar du på menyikonen längst upp till höger och klickar sedan på Om Google Chrome för att se webbläsarversionen. Om du använder en tidigare version, hjälper den dig att uppdatera till den senaste tillgängliga versionen.
Steg 2: Klicka sedan på menyikonen längst upp till höger i webbläsarfönstret, klicka på Inställningar för att öppna sidan Chrome Settings.
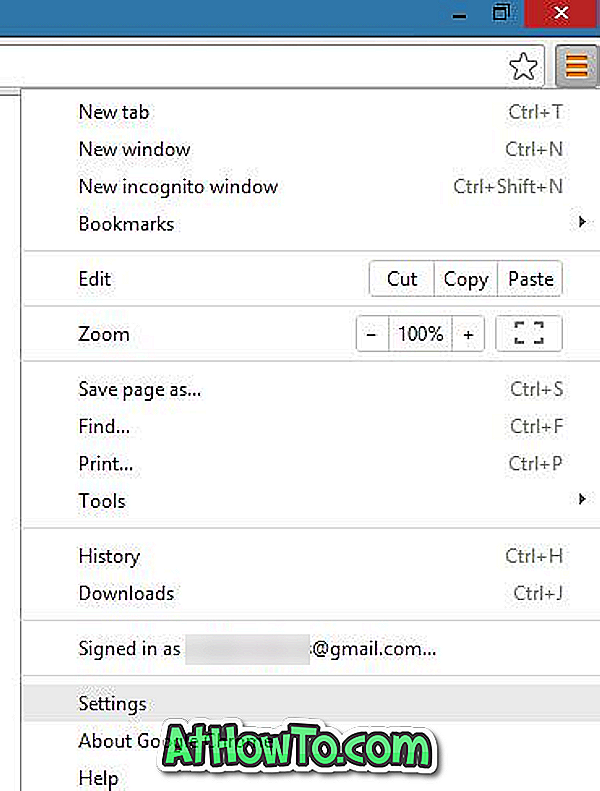
Steg 3: Bläddra ner till slutet av inställningssidan, klicka på alternativet med titeln Visa avancerade inställningar för att visa alla tillgängliga inställningar för Chrome.
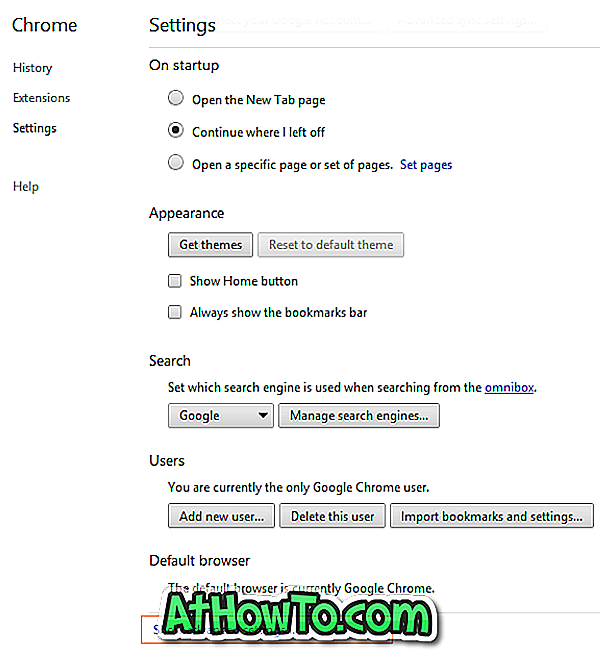
Steg 4: Sök Återställ webbläsarinställningar (bläddra ner till undersidan av sidan för att se alternativet), klicka på Återställ webbläsarinställningar och klicka sedan på Ja- knappen när du ser bekräftelsespåsen.
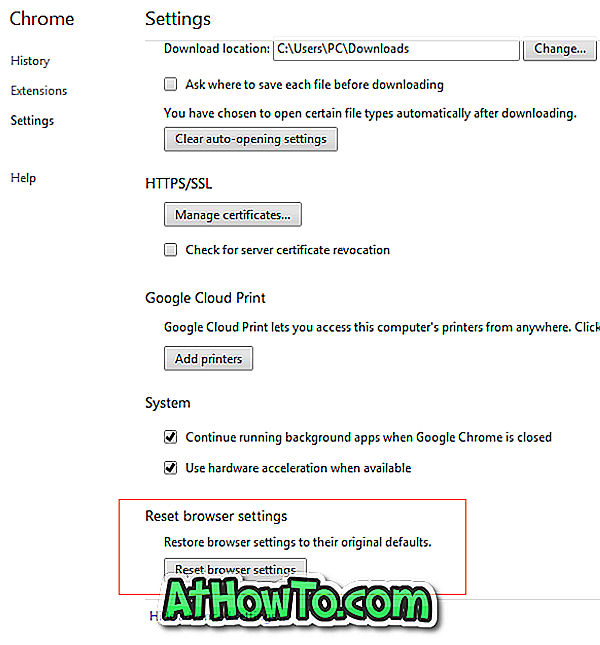
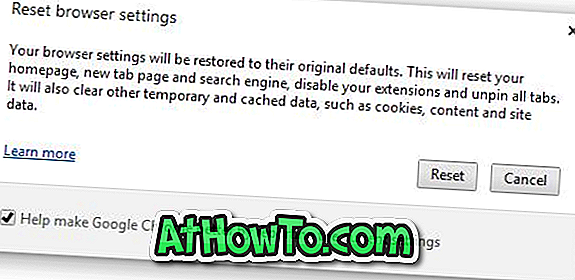
Metod 2:
Den här metoden är för dem som inte vill gå igenom menyer och sidor för att komma åt återställningsalternativet.
Steg 1: Ange chrome: // settings / resetProfileSettings i adressfältet (omnibox) och tryck på enter-tangenten för att öppna Återställ webbläsarinställningsdialogrutan.
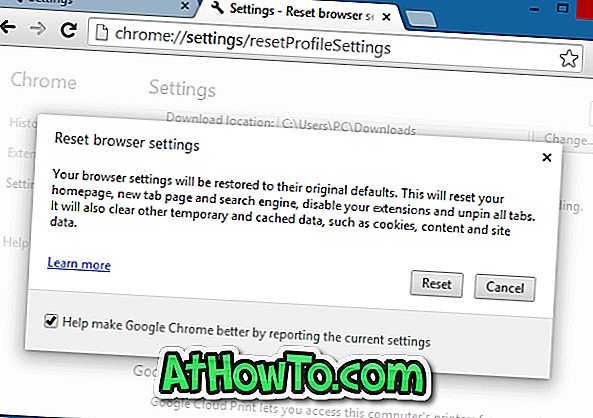
Steg 2: Klicka på Återställ- knappen för att återställa dina webbläsarinställningar till standardinställningarna. Det är allt!
Hur du öppnar Office Word, Excel och PowerPoint-filer i Chrome och hur du skapar din egen online-guide för Chrome-temat kan också intressera dig.














