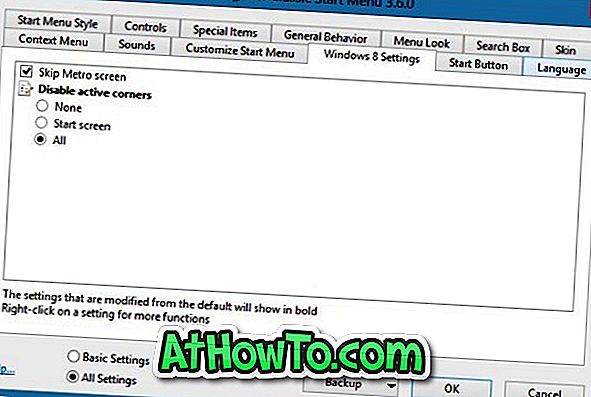Windows 8 är äntligen tillgängligt för nedladdning från Microsoft. Om du redan har hämtat din kopia av Windows 8, så här är guiden som du behöver följa för att installera Windows 8 Developer Preview på datorn utan några problem.

Det finns många sätt att installera Windows 8 på en dator. Innan du börjar proceduren måste du skapa ett startbart installationsmedium från ISO-filen för att kunna installera Windows 8 på din dator. Du kan använda en USB-flash-enhet, extern hårddisk eller DVD för att skapa installationsmediet. Nedan följer några av våra guider som hjälper dig att skapa ett installationsmedium med hjälp av ISO-filen:
# Så här installerar du Windows 8 Developer Preview från USB-flashenhet
# Så här installerar du Windows 8 från USB-enhet
# Hur man gör Windows 8 Developer Preview bootable USB
# Hur kontrollerar du om Windows 8 USB-minne är startbar
# Hur installerar du Windows 8 från ISO-filen
När du har en startbar Windows 8 installationsmedia, är du bra att gå med den nedan angivna proceduren.
OBS ! Vi antar att du har aktiverat USB-startfunktionen i BIOS (om du använder USB som installationsmedia).
Procedur:
Steg 1: Anslut Windows 8-startbar USB till datorn eller sätt in den startbara DVD-skivan i den optiska enhetens bricka och starta om datorn.
Steg 2: Tryck på valfri tangent på tangentbordet om du ser "Tryck på valfri knapp för att starta från CD eller DVD" på skärmen. Men om du startar från en USB startar Windows automatiskt de nödvändiga filerna för att starta installationsprocessen. När du har tryckt på knappen (om du använder DVD för att starta) ser du Windows att ladda alla filer som krävs för att starta installationsprocessen.


Steg 3: På följande skärm väljer du språk, tid, valutaformat och tangentbordstyp. Att behålla standardalternativen ska vara bra för de flesta användare. Klicka på Nästa knapp för att fortsätta till nästa steg.

Steg 4: Klicka på Installera nu på skärmen Installera Windows för att gå vidare till skärmbilden för licensavtal. Kontrollera att jag accepterar licensvillkoren och klicka på Nästa-knappen.



Steg 5: När du blir ombedd att välja vilken typ av installation du vill utföra klickar du på Anpassad (avancerad), eftersom du inte kan uppgradera från Windows 7 till Windows 8 Developer Preview. Om du klickar på Anpassad (avancerad) alternativ tar du dig till körningsskärmen där du måste välja den partition som du vill installera Windows 8 på.

Microsoft rekommenderar minst 16 GB ledigt utrymme för Windows 8-installation. Men om du planerar att installera din favoritprogram från tredje part på Windows 8, rekommenderar vi en partition med minst 30 GB ledigt utrymme. Du kan använda de diskverktyg som finns tillgängliga under Drive-alternativ för att radera, formatera och skapa nya partitioner.

Välj partitionen och klicka på Nästa för att börja installera Windows 8 på din maskin. Din dator kan starta om under processen.

Steg 6 : Efter några minuter och en omstart ser du följande skärm:

Ange bara ett namn för din dator och klicka på Nästa knapp för att flytta till skärmen Inställningar .
Steg 7: Skärmen Inställningar erbjuder två alternativ:
# Express-inställningar
# Anpassa inställningar

Om du väljer Express-inställningarna kan du ändra dessa inställningar senare. Så klicka på Använd Express-inställningar för att fortsätta till nästa steg.
Och om du föredrar att anpassa dina inställningar istället för att välja rekommenderade inställningar klickar du på Anpassa . Följ de enkla instruktionerna på skärmen för att anpassa inställningarna.
Du får alternativ att dela och ansluta, uppdatera installationstyper och aktivera eller inaktivera appar som går åt din plats (med hjälp av Windows-plattformen) och några andra anpassningsinställningar.

Steg 8: I nästa steg kommer du att bli ombedd att ange ditt Windows Live ID. Om du inte gillar att ange ditt e-post-ID klickar du på Vill inte logga in med ett Windows Live ID- alternativ för att hoppa över det här steget.

Steg 9: På följande skärm (om du har angett din e-postadress) måste du ange ditt lösenord för e-post. Windows kommer att slutföra alla inställningar och förbereda skrivbordet på några sekunder. Lycka till!