Uppdateringen av Windows 10 november eller Threshold 2 (TH2) har fixat ett brett spektrum av problem och tagit in en massa coola funktioner till operativsystemet. Funktionen Sök min enhet är en av dem.
De av er som har använt Windows Phone 8.1 eller senare kommer veta att funktionen Hitta min enhet ursprungligen introducerades med Windows Phone 8.1 OS, och liknande funktioner finns redan i andra smartphones operativsystem som iOS.

Med den här stora uppdateringen är funktionen nu tillgänglig för datorer som kör Windows 10 (med uppdatering från november eller tröskel 2, vilket gör det enklare för PC-användare att hitta sina förlorade eller stulna datorer.
Vad hittar min enhet?
Sök Min enhet är en säkerhetsfunktion, som när du slår på sparar periodiskt din enhets plats i ditt Microsoft-konto så att du kan se platsen på en karta genom att logga in på ditt Microsoft-konto via en webbläsare.
Det innebär att om du förlorar din Windows 10-enhet någonsin eller om enheten blir stulen, kommer du att kunna se den senast kända platsen för enheten genom att logga in på ditt Microsoft-konto i en webbläsare.
Hur användbart är funktionen Hitta min enhet?
Funktionen, även om det inte är uppenbart användbart för stationära datorer, kommer användare som ofta bär sina bärbara datorer och tabletter att hitta denna funktion extremt användbar. Med det sagt kan du inte spåra platsen för enheten om inte enheten är ansluten till internet.
Även om Hitta min enhet är en fantastisk säkerhetsfunktion är den avstängd som standard. Detta kan det vara för att det krävs att platsspårning aktiveras och inte alla är bekanta med det. Dessutom kräver det att du använder ett Microsoft-konto för att logga in på Windows 10.
Slå på och använd Sök min enhet i Windows 10
I den här guiden kommer vi att se hur du startar och använder Sök min enhet på PC: er som kör Windows 10 med novemberuppdatering.
ANMÄRKNING 1: Hitta enheten är inte tillgänglig för lokala användarkonton, vilket innebär att endast användare som loggar in på Windows 10 med Microsoft-konto kan slå på och använda funktionen.
ANMÄRKNING 2: För att kunna slå på och använda Sök min enhet måste den lokala spårnings- eller platstjänsten vara påslagen.
ANMÄRKNING 3: Till skillnad från Hitta min telefon tillåter Sök med min enhet inte att du fjärrstänger eller låser ner din Windows 10-enhet, men funktionen kan komma fram i framtida uppdateringar.
Viktigt: Vi antar att du använder ett Microsoft-konto för att logga in på Windows 10.
Steg 1: Öppna Inställningar-appen antingen genom att klicka på dess ikon på Start-menyn eller med hjälp av snabbtangenten Windows + I.

Steg 2: Klicka på Uppdatera och säkerhet .
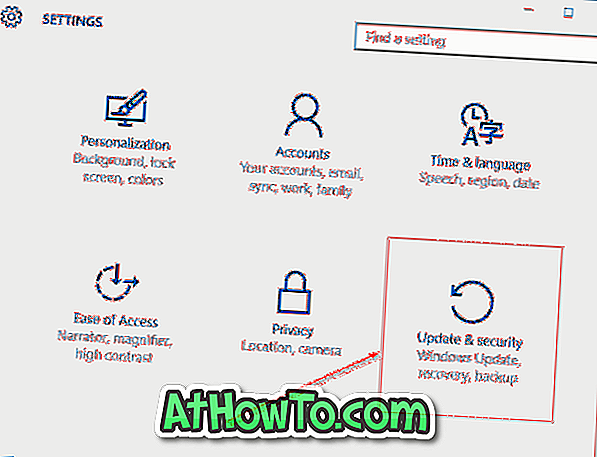
Steg 3: Under Sök Min enhet, om funktionen är avstängd, visas "Hitta min enhet är avstängd" som status. För att slå på den, klicka på Ändra-knappen och klicka sedan på knappen när du ser Spara min enhets plats regelbundet för att slå på den.
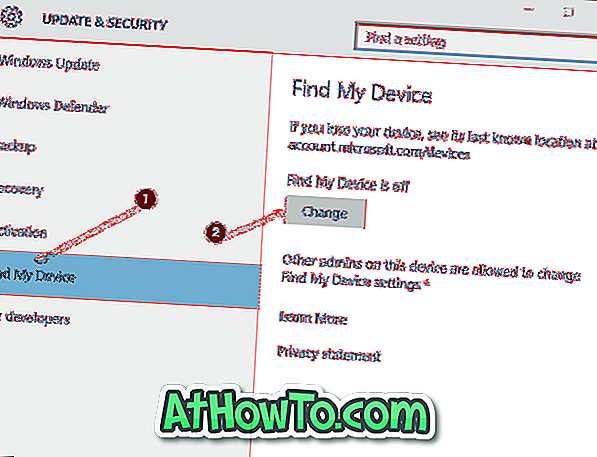
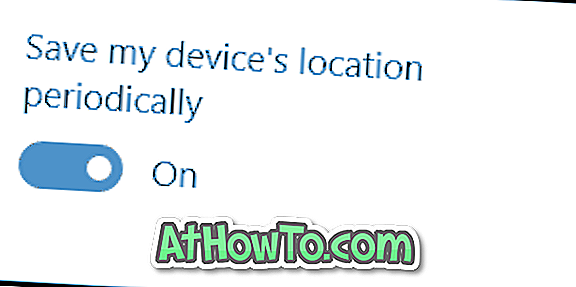
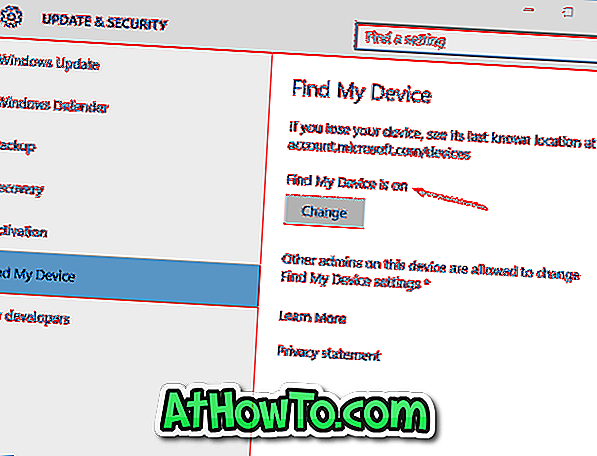
Under Hitta min enhet, om knappen Ändra är uttonad, klicka på länken märkt på Slå på platsinställningar för att använda den här funktionen.
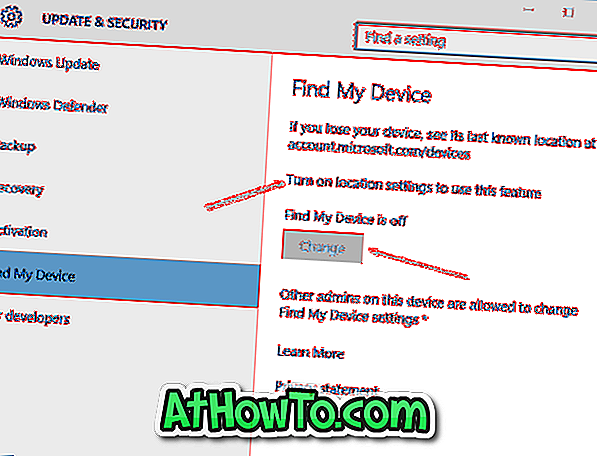
Under Platsavsnitt visas Placering för den här enheten är avstängd om tjänsten är avstängd. För att slå på platsen klickar du på Ändra och sedan på / av-knappen för att slå på den.
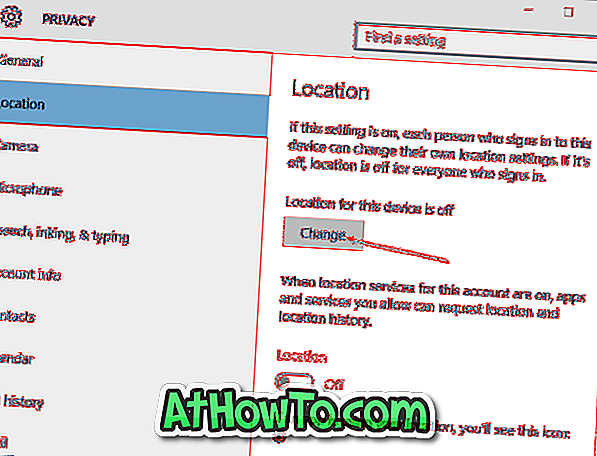
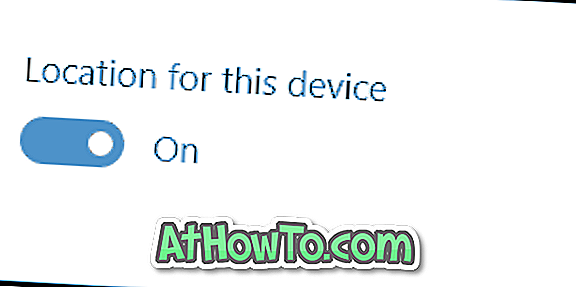
Så här spårar du din Windows 10-enhet med hjälp av Hitta min enhet
Om du inte kan hitta din enhet och du misstänker att den har blivit stulen, följ anvisningarna nedan för att visa den senast kända platsen på en karta.
Steg 1: Besök account.microsoft.com/devices-sidan i en webbläsare och logga in på ditt Microsoft-konto som du loggade in på din Windows 10-enhet och aktivera Sök efter min enhet.
Steg 2: Som du kan se på bilden nedan, under Dina enheter ser du alla dina Windows-enheter. Sidan visar också den senast kända platsen för var och en av din enhet intill enhetens namn.
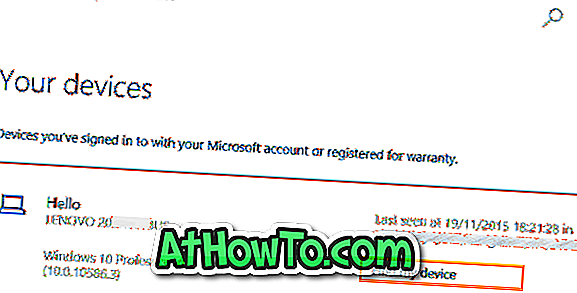
Steg 3: Klicka på länken Hitta min enhet bredvid din Windows 10-enhetens namn (se bilden ovan) för att visa den senast kända platsen på en karta.
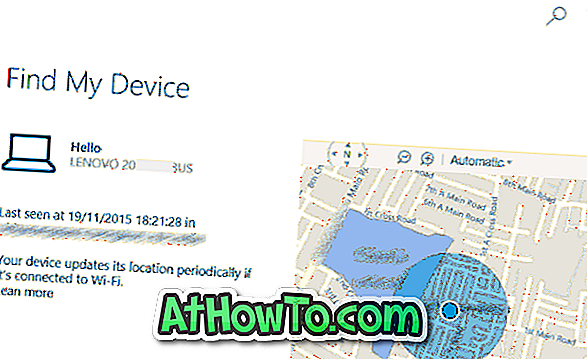
Hoppas det här hjälper!














