Med standardinställningar tillåter Microsoft Edge dig inte att använda tillägg när det är i InPrivate-läge. Detta beror på att InPrivate-läget är avsett att surfa på webben utan att lämna efterbläddringsdata och Edge kan inte garantera att tillägg inte samlar in data.
Men om du ofta använder InPrivate-läget i Edge och vill använda en eller flera tillägg medan du är i InPrivate-läge kan du konfigurera Edge-webbläsaren för att tillåta de tillägg du vill använda i InPrivate-läget.

Möjligheten att aktivera tillägg i InPrivate-läget är inte tillgänglig i Windows 10 Fall Creators Update (1709) eller tidigare versioner. Du måste köra Windows 10 april 2018 Update (version 1803) eller senare för att aktivera tillägg i InPrivate-läget.
Du kan endast aktivera tillägg som du använder i InPrivate-läget för att vara tillgängligt i det läget.
Aktivera tillägg för InPrivate-läget i Edge
Så här aktiverar du tillägg i InPrivate-läget i Edge.
Steg 1: Öppna Edge-webbläsaren. Klicka på ikonen med tre punkter och klicka sedan på Extensions för att se alla installerade tillägg.

Steg 2: Kontrollera att den förlängning du planerar att använda i InPrivate-läget är påslagen. Håll muspekaren över det förlängningsnamn som du vill aktivera i InPrivate-läget för att se ikonen för växel / inställningar. Klicka på inställnings / växelsymbolen.
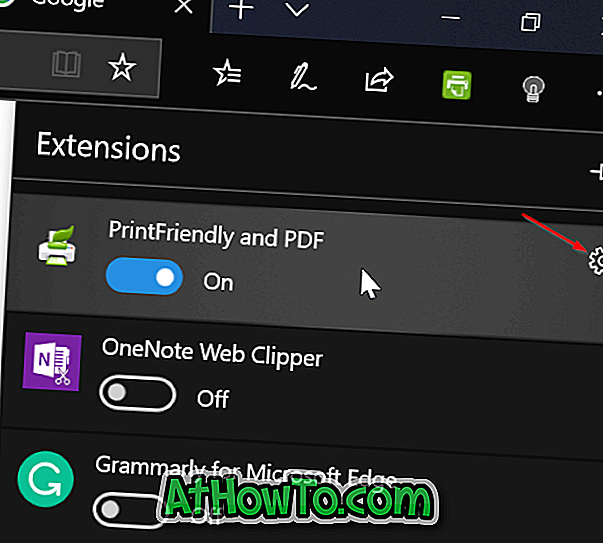
Steg 3: Kontrollera Tillåt för InPrivate-bläddringsalternativ för att aktivera förlängningen i InPrivate-läget. Om alternativet är grått, är det troligt att den valda anknytningen är avstängd. Slå på förlängningen först.
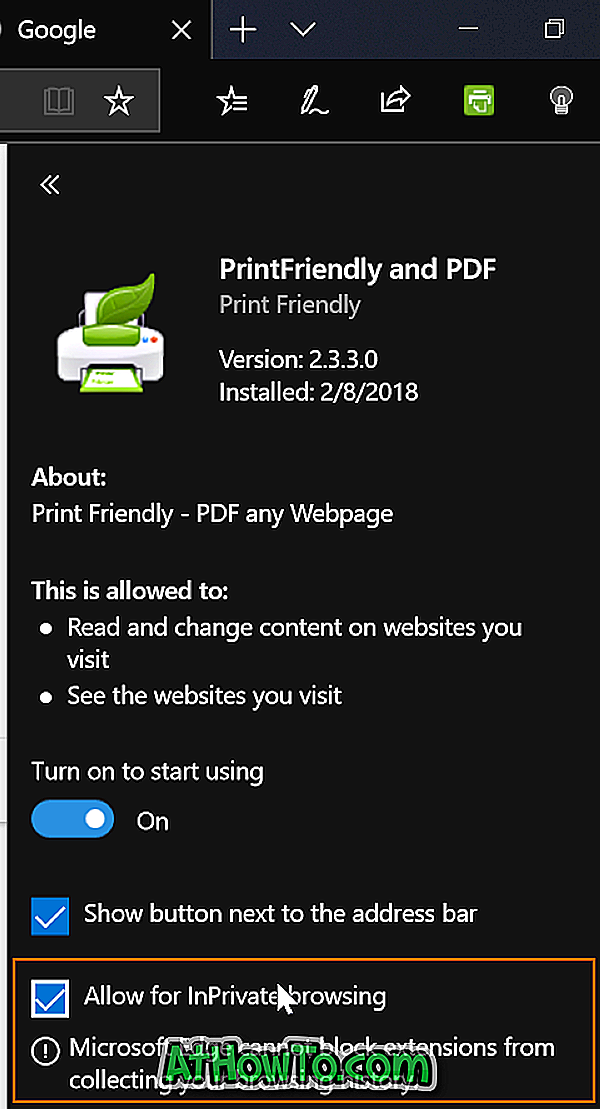
Du kan nu starta Edge i InPrivate-läget för att kontrollera om den aktiverade tillägget är tillgängligt i InPrivate-läget.
Observera att du måste följa anvisningarna för alla tillägg som du vill använda i InPrivate-läget.
Du kanske också vill veta hur du återställer Edge-webbläsaren och hur du reparerar Edge.













