En massa programgenvägar, filer och mappar gör det enkelt att skapa en vacker skrivbordssignal. Skapa en ny mapp på skrivbordet och flytta alla programgenvägar och andra saker på skrivbordet till den här nya mappen är ett sätt att städa upp skrivbordet utan att verkligen rengöra sakerna.
Många datoranvändare föredrar att gömma skrivbordsikoner när det är möjligt. Även om vi snabbt kan dölja alla ikoner på skrivbordet genom att högerklicka på skrivbordet, klicka på Visa och avmarkera alternativet Visa skrivbordsikoner, skulle en genväg för snabb visning eller dölj av skrivbordsikoner ha varit fantastisk.
Tangentbordsgenväg för att visa / dölja skrivbordsikoner
Som du säkert vet, erbjuder Windows operativsystem inte en inbyggd tangentbordsgenväg för att visa eller dölja skrivbordsikoner. Även om de flesta webbplatser där ute rekommenderar att använda HideDesktopIcons-programmet, är det faktum att det inte fungerar hela tiden.

Lyckligtvis finns det ett arbetsprogram tillgängligt för att visa eller dölja ikoner på skrivbordet med en snabbtangent. Faktiska Hide Desktop Ikoner är ett gratis program som är utformat för att hjälpa dig att snabbt visa eller dölja skrivbordsikoner. Programmet är bärbart och kompatibelt med alla versioner av Windows från Windows 7 till Windows 10.

Om du vill tilldela en tangentbordsgenväg för att visa eller dölja skrivbordsikoner behöver du bara knappa faktiska Dölj skrivbordsikoner till aktivitetsfältet. Om du till exempel har fastnat Faktiskt dölj skrivbordet till ytterst till vänster om aktivitetsfältet (bredvid startknappen) kan du använda snabbmenyn Windows + 1 för att snabbt visa / dölja skrivbordsikoner.
Skapa tangentbordsgenväg för att visa eller dölja ikoner på skrivbordet
Och om du gillar att tilldela en special snabbtangent utan att knyta programmet till aktivitetsfältet, följ följande instruktioner:
Steg 1: Klicka här för att ladda ner Programmets verkliga Hide Desktop Icon-program.
Steg 2: Högerklicka på ActualHideDesktopIcons.exe, klicka på Skicka till och klicka sedan på Skrivbord (skapa genväg) för att skapa en genväg av programgenvägen för Verklig Hide Desktop Icon-program på skrivbordet.
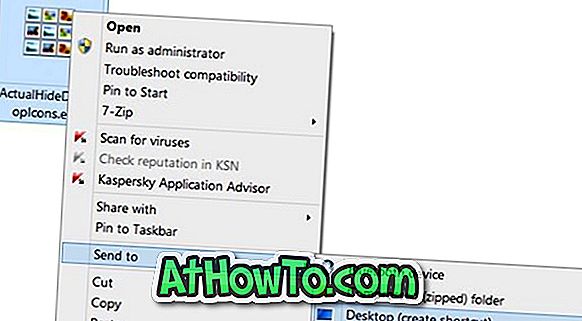
Steg 3: Högerklicka på genvägsverktyget Aktuell Hide Desktop Icons och klicka på Egenskaper för att öppna dialogrutan Egenskaper.
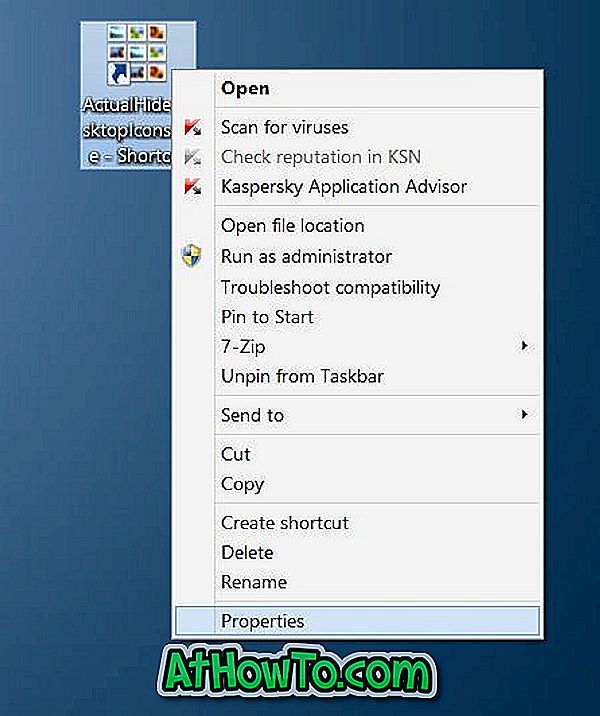
Steg 4: Klicka på rutan bredvid genvägstangenten (se bild), ange en tangentbordsgenväg genom att trycka på Ctrl + Alt + någon tangent, och slutligen klicka på Använd knapp för att spara genvägen.

Det är allt!
Snabbtangent för att visa / dölja skrivbordsikoner med AutoHotKey
Om du verkligen är intresserad av att skapa en snabbtangent för att visa eller dölja skrivbordsikoner med hjälp av AutoHotKey, så här gör du det.
OBS! Den här metoden gäller för Windows 7, Windows 8, Windows 8.1 och Windows 10.
Steg 1: Gå till den här sidan och hämta den senaste versionen av AutoHotKey. Efter att ha laddat ner det, installera detsamma på din dator.
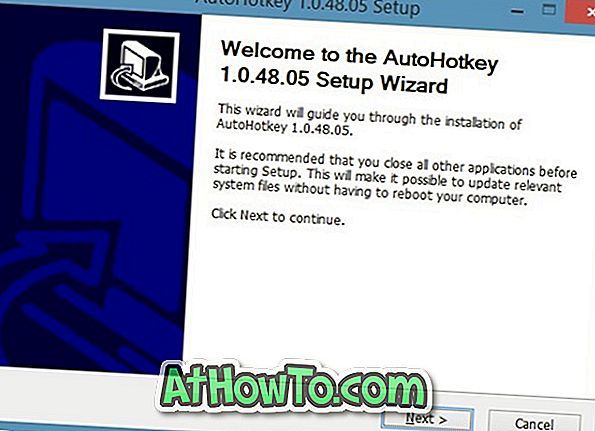
Steg 2: Kör AutoHotKey-programmet.
Steg 3: Klicka här för att ladda ner ShowHide.zip-filen.
Steg 4: Ta bort den nedladdade zip-filen för att få ShowHide.ahk (AutoHotKey-skript).
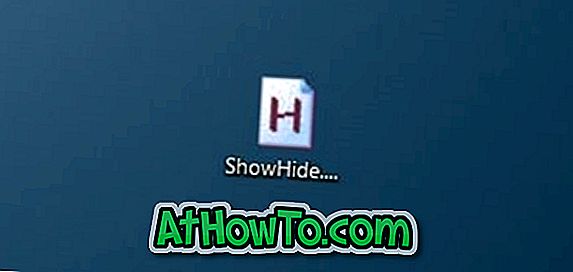
Steg 5: Dubbelklicka på ShowHide.ahk-filen för att köra AutoHotKey-skriptet. Det är allt!
Från och med nu kan du använda Windows + Z snabbtangent för att snabbt visa eller dölja ikoner på skrivbordet. Om du gillar den här tanken kan du helt enkelt lägga en genväg av AutoHotKey i mappen Start för att automatiskt ladda AutoHotKey med Windows.
Vänner, låt oss veta om det finns ett bättre sätt att snabbt visa eller dölja skrivbordsikoner med hjälp av en snabbtangent.














