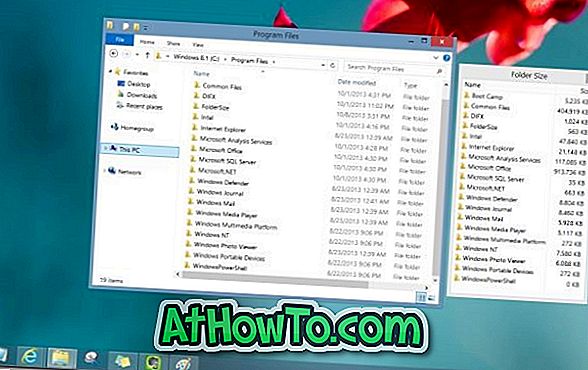Det finns ett par anledningar till varför du vill ändra din Windows 10-produktnyckel. Det kan hända att den nuvarande produktnyckeln inte är en giltig nyckel eller kan vara, du bestämde dig för att det är en piratkopierad nyckel och du vill ersätta den aktuella produktnyckeln med en ny utan att installera om Windows 10 igen.
Windows 10 erbjuder fem enkla sätt att ändra produktnyckeln. Du kan använda Inställningar, Systemegenskaper och Kommandotolken för att enkelt ändra din Windows 10-produktnyckel.

Nedan följer de fem metoderna för att ändra Windows 10-produktnyckel.
Metod 1 av 5
Använd inställningsappen för att ändra Windows 10-produktnyckel
Steg 1: Starta inställningsapp. På startsidan för Inställningar klickar du på Uppdatera och säkerhetsikonen .
Steg 2: Klicka på Aktivering .
Steg 3: Under avsnittet Uppdatera produktnyckel klickar du på Ändra produktnyckellänk . Klicka på Ja-knappen när du ser prompten Användarkontokontroll.

Steg 4: När du ser följande Skriv in en produktnyckeldialog, skriv in din nya Windows 10-produktnyckel och klicka sedan på Nästa-knappen för att ansluta till Microsoft-aktiveringsservrar och aktivera din kopia av Windows 10 med den nyinmatade produktnyckeln.

Metod 2 av 5
En annan metod att använda Inställningar-appen för att ändra Windows 10-produktnyckel
Steg 1: Öppna inställningsapp. Navigera till System > Om .
Steg 2: Klicka på Ändra produktnyckel eller uppgradera din upplaga av Windows- länk för att öppna aktivitetssidan för inställningar.

Steg 3: Härifrån följer du anvisningarna i steg 3 och 4 i metod 1 för att ändra din Windows 10-produktnyckel.
Metod 3 av 5
Använd Systemegenskaper för att ändra Windows 10-produktnyckel
Steg 1: Öppna System Properties-fönstret. För att göra det kan du högerklicka på ikonen Denna dator (dator) på skrivbordet och klicka sedan på Egenskaper .

Om den här datorns ikon inte finns på skrivbordet öppnar du den här datorn (dator), högerklickar på den här ikonen i den vänstra navigationsfönstret och klickar sedan på Egenskaper.
Steg 2: Under Windows-aktiveringssektionen klickar du på Ändra produktnyckellänk . Klicka på Ja- knappen när du ser skärmen Användarkontokontroll.

Steg 3: När du ser Skriv in en produktnyckelskärm, skriv in din nya Windows 10-produktnyckel och tryck sedan på Enter-tangenten på tangentbordet. Windows 10 kommer att ansluta till Microsofts aktiveringsservrar och aktivera din licens om nyckeln är giltig.

Metod 4 av 5
Använd Slui för att ändra Windows 10-produktnyckel
Steg 1: Skriv Slui i Start-menyn eller Aktivitetsfältets sökrutan och tryck sedan på Enter-tangenten. Klicka på Ja-knappen om du får UAC-prompt.

Steg 2: Skriv in den nya produktnyckeln i dialogrutan Ange en produktnyckel och klicka sedan på Nästa för att ändra produktnyckeln.

Metod 5 av 5
Använd Kommandotolken för att ändra Windows 10 produktnyckel
Liksom tidigare versioner av Windows stöder Windows 10 också ändrad produktnyckel från Kommandotolken.
Steg 1: Öppna Command Prompt som administratör genom att högerklicka på Start-knappen och sedan klicka på Kommandotolken (Admin) .

Steg 2: I fönstret Kommandotolk utförs följande kommando:
slmgr.vbs -ipk

Du kommer att se Installerat produktnyckel framgångsrikt meddelande när nyckeln ändras.
Det är allt!
Du kan också läsa hur vi återställer Windows 10-produktnyckel från BIOS / UEFI.