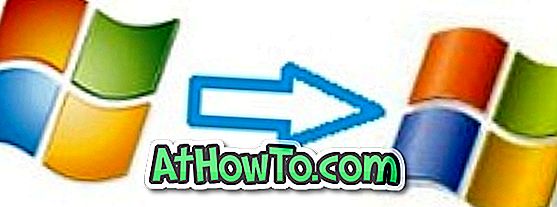Den nyligen släppta novemberuppdateringen för Windows 10 ger flera gamla och nya funktioner till operativsystemet. Möjligheten att ändra titelfältet färg eller göra titelfält färgade var en av de mest efterfrågade funktionerna och är äntligen tillgänglig med Windows 10 November Update.
I Windows 10 (med novemberuppdatering) kan man göra titelfältet färgat genom att navigera till Anpassnings sektionen Inställningar, klicka på Färger och sedan på alternativet märkt Visa färg på start, aktivitetsfält, åtgärdscentral och titellinje.

Medan den nya funktionen förbättrar utseendet på program och filutforskare, finns det ett problem med den nya funktionen. Som du sannolikt har observerat nu, finns det inget sätt att aktivera enbart titelfältets färg utan att visa färg på aktivitetsfältet, startmenyn och åtgärdscentret.
Aktivera titelfältfärg utan att starta Start-menyn och Aktivitetsfältets färg
Standard svart färg på både Start och Aktivitetsfältet är mest älskad och det finns många användare som föredrar att se färg på titellinjen utan att ändra standardfärgen på Aktivitetsfältet och startmenyn.
Tyvärr finns det inget alternativ varken under Inställningar eller Kontrollpanelen för att aktivera färg för titelfältet utan att aktivera färg för startmeny och aktivitetsfält. Lyckligtvis kan du göra det genom att redigera registret.
Fyll i instruktionerna nedan för att aktivera titelfältets färg utan att möjliggöra färg för startmenyn, aktivitetsfältet och åtgärdscentret.
Steg 1: Högerklicka på skrivbordet och klicka på Anpassa alternativ för att öppna avsnittet Anpassning av Inställningar.
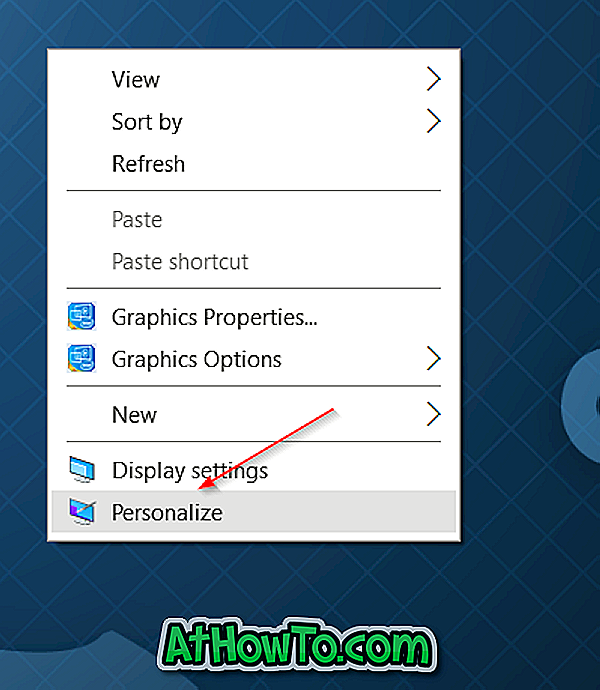
Steg 2: Klicka på Färger . Stäng av alternativet märkt Visa färg på Start, Aktivitetsfält, Aktivitetscenter och Titelfält, om den är påslagen.
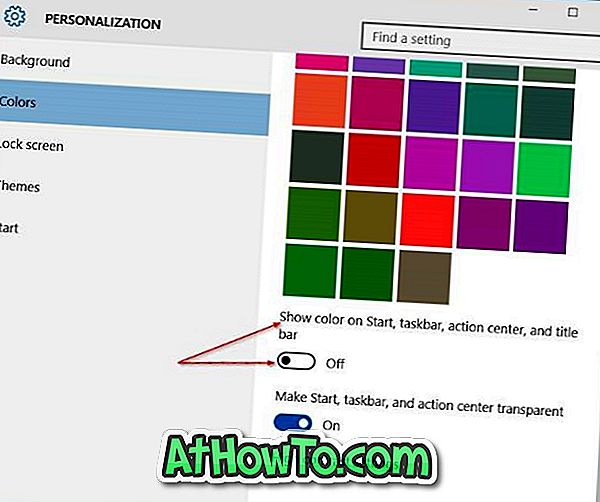
Steg 3: Skriv Regedit i Start-menyn eller Aktivitetsfältets sökrutan och tryck på Enter-tangenten. Klicka på Ja-knappen när du ser dialogrutan Användarkontokontroll. Observera att du också kan öppna Registry Editor genom att skriva kommandot Regedit i Run och sedan trycka på Enter-tangenten.
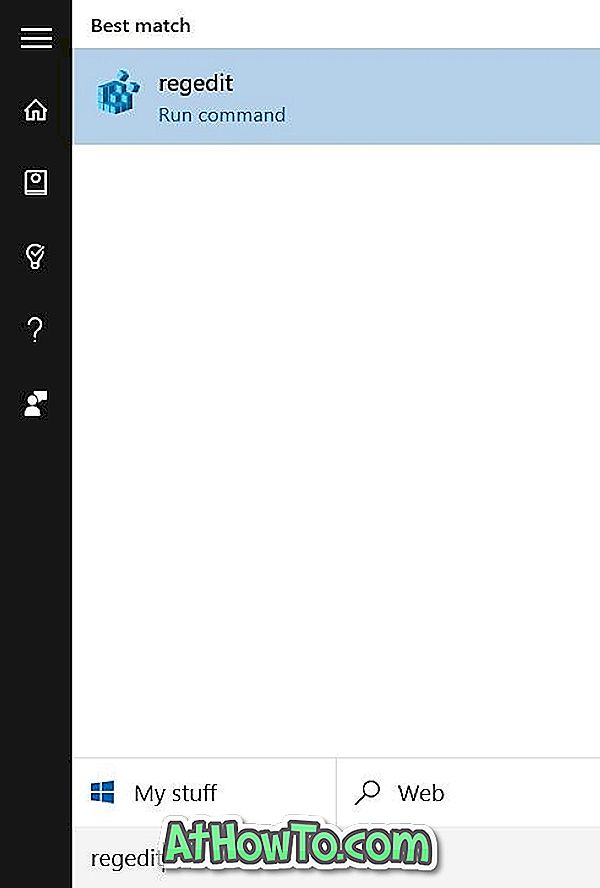
Steg 4: Navigera till följande registernyckel:
HKEY_CURRENT_USER \ SOFTWARE \ Microsoft \ Windows \ DWM
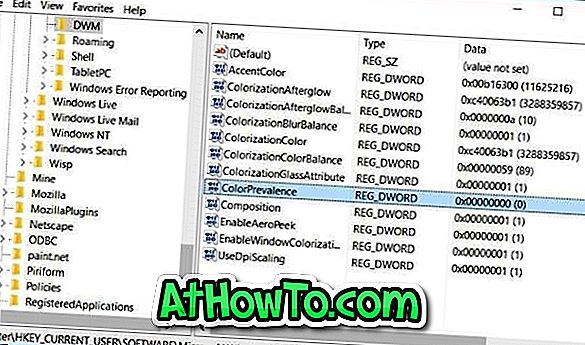
Steg 5: På höger sida dubbelklickar du på posten med namnet ColorPrevalence (se bilden ovan) och ändrar värdet till 1 (en) för att visa färg på titelfältet utan att visa färg på Start, Aktivitetsfältet och Action Center .
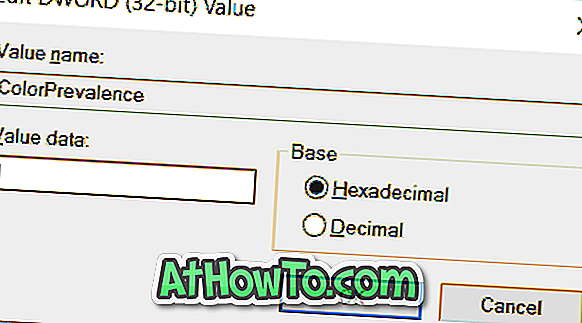
Steg 6: Slutligen stäng registreringsredigeraren. Det är allt! Om du vill starta om datorn behöver du inte göra om det. Lycka till!
Viktigt: ColorPrevalence-värdet går tillbaka till 0 (noll) när du slår på eller av alternativet märkt Visa färg på Start, Aktivitetsfält, Aktivitetscenter och Titelfält som finns under Inställningar. Om det händer följer du ovanstående riktningar för att ställa in värdet tillbaka till 1 igen.
Hur man gör Windows 10-aktivitetsfältet helt transparent guide kan också intressera dig.