I Windows 10 är Microsoft Edge standardwebbläsaren. Om du vill ändra standardwebbläsaren i Windows 10, använd en av de två metoder som finns i den här guiden.
För första gången, i Windows-operativsystemets historia, har en version av Windows levererats med två webbläsare. I Windows 10, förutom den välkända Internet Explorer, finns det en ny webbläsare som heter Microsoft Edge.
I Windows 10 är den nyligen introducerade Microsoft Edge standardwebbläsaren. Edge-webbläsaren är utvecklad från början och medföljer några coola funktioner. Möjligheten att ta anteckningar på webbsidor och dela med andra är en av höjdpunkterna i Edge-webbläsaren.
Medan Edge-webbläsaren är säkerligen bättre än Internet Explorer, är den inte lika funktionell som Mozilla Firefox eller Google Chrome just nu. Microsoft planerar att lägga till nya funktioner i framtida versioner, men för närvarande saknas många funktioner i webbläsaren.

Eftersom Edge är standardwebbläsaren i Windows 10 kanske du vill ställa in Firefox, Opera eller Chrome som standardwebbläsare i Windows 10. Att göra din favoritwebbläsare som standard i Windows 10 är inte lika lätt som i tidigare Windows-versioner. När du klickar på Gör standardalternativ i Firefox eller Chrome-webbläsare visas inställningsapp (eller klassiska standardprogram).
För att ändra standardwebbläsaren i Windows 10 måste du följa anvisningarna som nämns i en av de två metoderna nedan.
Metod 1 - Ändra standardwebbläsaren i Windows 10 med inställningsapp
Metod 2 - Ändra standardwebbläsaren i Windows 10 med standardprogram
Metod 1
Ändra standardwebbläsaren i Windows 10 med inställningsapp
I den här metoden kommer vi att använda appen Inställningar för att ändra standardwebbläsaren i Windows 10.
Steg 1: Öppna Inställningar-appen genom att klicka på ikonen Inställningar på Start-menyn eller använda Windows-logotypen och I-tangentbordsgenväg.

Steg 2: I appen Inställningar klickar du på System (Display, meddelanden, appar, ström) .
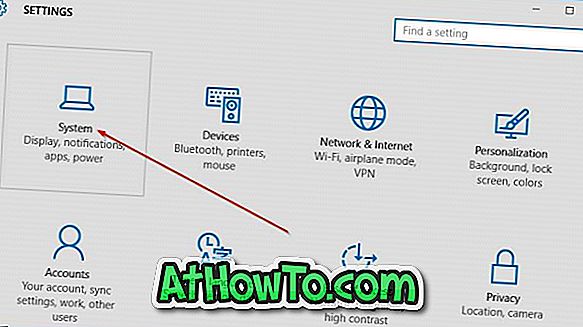
Steg 3: På vänster sida klickar du på Standardappar .
Steg 4: Nu, på höger sida, rulla ner för att se webbläsarsektionen .
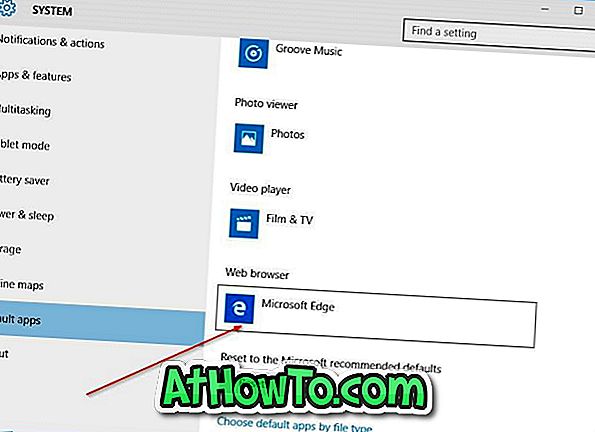
Steg 5: Klicka på standardinmatningen, som är Microsoft Edge, för att se Välj en appflygning och klicka sedan på webbläsaren som du vill göra som standard. Det är allt!
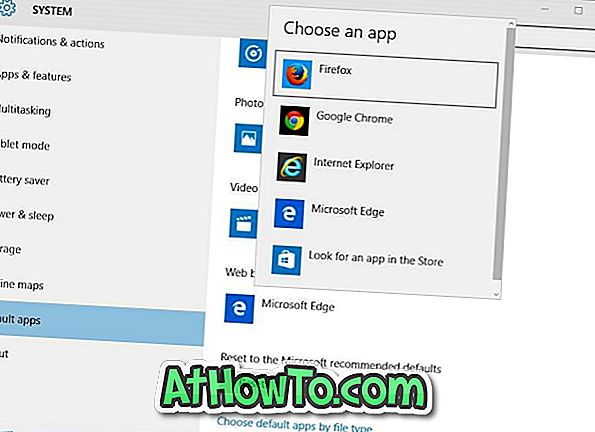
Den nyinställda webbläsarens namn ska nu visas under webbläsarsektionen.
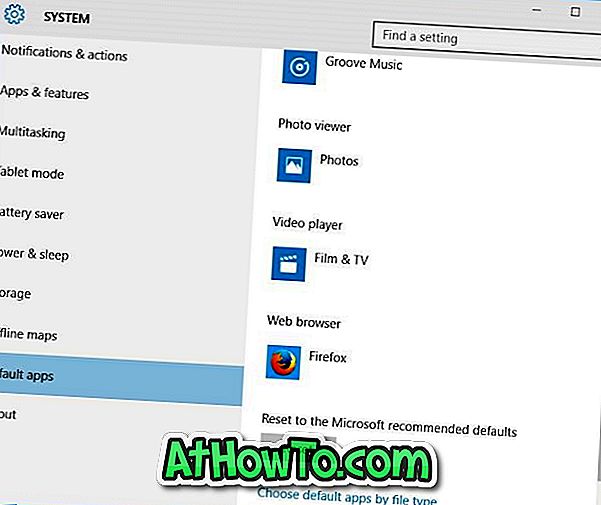
Metod 2
Ändra standardwebbläsaren i Windows 10 med standardprogram
Steg 1: Skriv standardprogram i startmenyn eller aktivitetsfältet och tryck på Enter-tangenten för att öppna standardprogramfönstret.
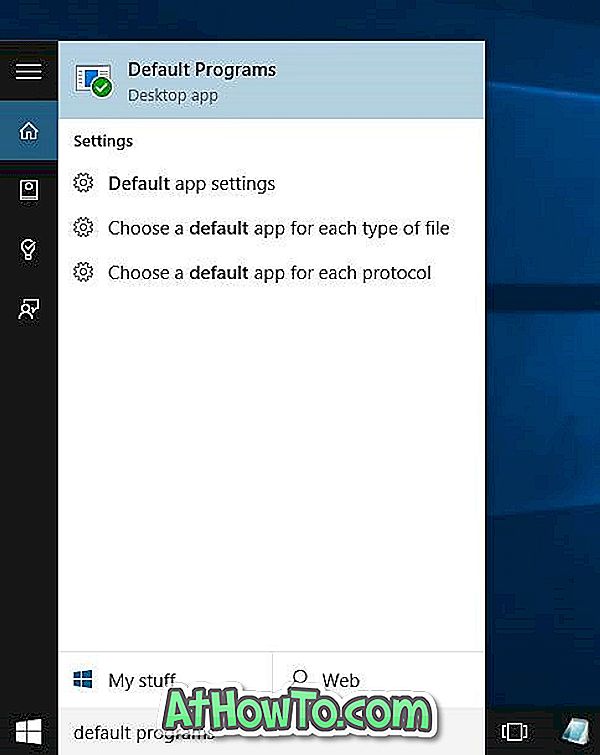
Steg 2: Klicka här på det första alternativet med etiketten Set your default programs .
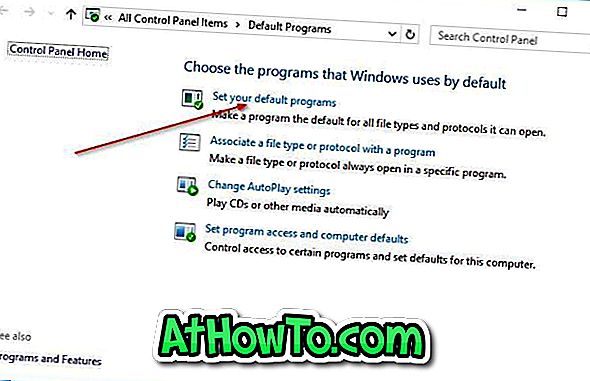
Steg 3: På vänster sida, under Program, leta efter Firefox eller Chrome, eller någon annan webbläsare som du vill göra som standardwebbläsare.
Steg 4: Klicka på det webbläsarnamn som du vill ställa in som standard för att se Ställ in det här programmet som standardalternativ på höger sida. Klicka på Ställ in det här programmet som standardknapp för att göra det som standardwebbläsare i Windows 10.

Steg 5: Nästa, till höger, klicka på det andra alternativet med titeln Välj standard för det här programmet, markera rutan Markerat allt i det resulterande fönstret och klicka sedan på Spara- knappen.
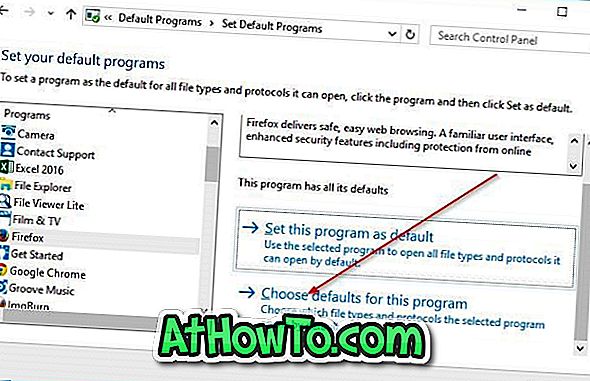

Vad är din primära webbläsare i Windows 10, och varför?













