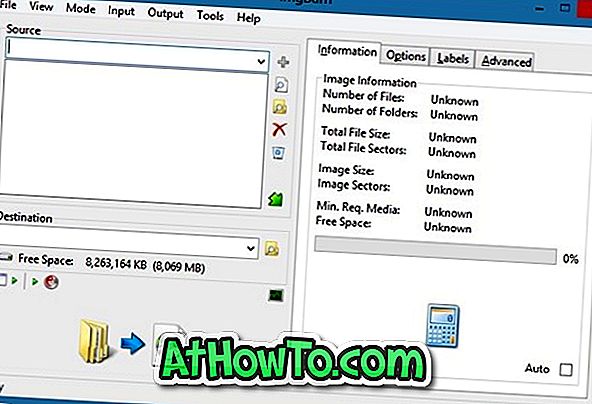Till skillnad från Windows 8 och Windows 8.1 kommer alla nya Windows 10 med både Start-skärmen och Start-menyn. Medan startmenyn är påslagen som standard på stationära och bärbara datorer är startskärmen aktiverad på små enheter som tabletter.
Skrivbordsbrukare som gillar Start-skärmen kan aktivera samma sak genom att navigera till Aktivitetsfältet och Startmenyegenskaper. Med andra ord kan vi växla mellan Startskärmen och Startmenyn genom att navigera till Aktivitetsfältet och Startmenyegenskaper och sedan välja / avmarkera Använd Start-menyn istället för Startskärmalternativet för att aktivera Start-menyn eller Startskärmen.

Efter att du valt eller avmarkerat alternativet måste vi logga ut och logga in igen för att växla mellan Start-menyn och Start-skärmen.
Även om proceduren för att växla mellan Start-menyn och Start-skärmen är relativt enkel, måste vi logga ut och logga in igen för att se Start-skärmen eller menyn. Användare som ofta växlar mellan Start-skärmen och Start-menyn kan leta efter en bättre lösning för att snabbt växla mellan dessa menyer.
Om du älskar idén om att ha Toggle Start-skärmen / Start menyalternativet i skrivbordets sammanhangsmeny, följ bara instruktionerna nedan. När alternativet har lagts till högerklick-menyn på skrivbordet behöver du bara högerklicka på skrivbordet och klicka sedan på Växla startskärm och startmeny.

Det snygga med den här lösningen är att du kan växla mellan Start-menyn och Start-skärmen utan att logga ut, vilket innebär att du inte behöver avsluta alla program som körs för att spara ditt arbete.
Växla startmeny / skärm
Steg 1: Besök den här sidan av TenForums och ladda ner zip-filen med titeln Lägg till Växla Startmeny eller Startskärm till Kontextmeny.
Steg 2: Ta bort innehållet i zip-filen till roten på den enhet där Windows 10 är installerad. Det vill säga om du har installerat Windows 10 på "C" -driven måste du extrahera innehållet i zip-filen till C: \. Om du fortfarande är förvirrad, är drivrutinsroten ingenting annat än den plats du får genom att dubbelklicka på drivikonen.
Öppna sedan Lägg till Växla startmeny eller Start skärm till kontextmenyn för att se två filer.


Steg 3: Dubbelklicka på Lägg till växla startmeny eller Start screen.reg-filen, klicka på Kör-knappen om du ser dialogrutan Säkerhetsvarning. Klicka på Ja-knappen när du ser UAC-dialogrutan.

Klicka på Ja-knappen igen när du ser bekräftelsesdialogrutan från Registereditorn och klicka sedan på OK-knappen. Högerklicka på skrivbordet för att se Växla startmeny / skärmalternativ.

Det är allt!
Om du vill ta bort alternativet från skrivbordets sammanhangsmeny, besöker du nedladdningssidan som anges i steg 1, hämtar zip-filen med namnet Ta bort Växla startmeny / skärmalternativ och följ sedan steg 2 och steg 3.