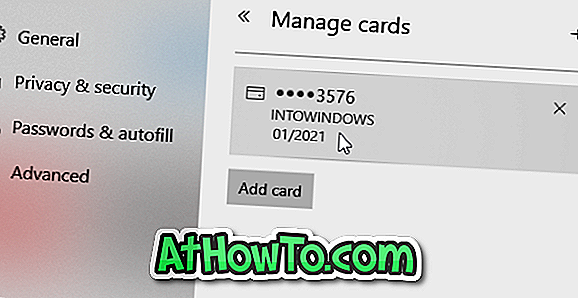Fix till "USB-enhet som inte känns igen. Den senaste USB-enheten du anslutit till den här datorn har funnits, och Windows känner inte igen det "Meddelandet när du ansluter en USB-enhet eller enhet till en Windows 10-dator.
USB-enheten inte igenkänt meddelande visas när Windows 10 inte känner igen en ansluten USB-enhet eller enhet. Även om det inte finns någon bestämd lösning för att åtgärda problemet, kan du prova en av följande lösningar för att åtgärda problemet i Windows 10.

Metod 1 av 6
Starta om Windows 10-datorn
Många gånger, en enkel omstart fixar de flesta vanliga Windows-fel. Så innan du gör något annat, gör du bara om en omstart efter att du har sparat ditt arbete och stänger körprogram.
Det är en bra idé att ta bort USB-enheten från datorn innan du stänger av den. Anslut USB-enheten när omstarten är klar.
Metod 2 av 6
Koppla bort datorn från strömkällan och anslut igen efter 15 minuter
Det här låter som en dum idé för många av er men den här metoden fungerar när du får USB-enheten är inte ett erkänt fel. För att koppla bort datorn från strömförsörjningen ska du stänga av datorn först och dra sedan ur kabeln. Vänta i 10 och 15 minuter innan du ansluter kabeln och slår på datorn.
Metod 3 av 6
Anslut USB-enheten till en annan port
Det här kanske inte fungerar hela tiden, men du kanske inte får USB-enhet inte igenkänd varning när du ansluter USB-enheten till en annan port. Om du är på en stationär dator föreslår vi att du ansluter USB-enheten eller enheten till USB-porten bakom datorn (baksidan av väskan).
Metod 4 av 6
Uppdatera USB-drivrutinen
Steg 1: Öppna Enhetshanteraren genom att högerklicka på Start-knappen och sedan på Enhetshanteraren .
Steg 2: Utök Universal Serial Bus-kontroller och se om det finns någon okänd USB-enhet. Om det finns en okänd USB-enhet, högerklicka på den, klicka på Uppdatera drivrutinsprogramvara, klicka på Sök automatiskt för uppdaterad drivrutinsprogramvara för att låta Windows 10 automatiskt hämta och installera de senaste drivrutinerna.

Metod 5 av 6
Uppdatera generiska USB-hub (s) drivrutiner
Steg 1: Öppna Enhetshanteraren, expandera Universal Serial Bus- controllers igen för att se ett eller flera generiska USB-hubbar.
Steg 2: Högerklicka på den första (om det finns två eller flera) Generic USB Hub, klicka på Uppdatera drivrutinsprogramvara, klicka på Bläddra min dator för drivrutinsprogramvara, klicka på Låt mig välja från en lista över drivrutiner på min dator, välj Generic USB-nav och klicka sedan på Nästa knapp.




På några sekunder bör du se meddelandet "Windows har uppdaterat ditt drivrutinsprogram".

Metod 6 av 6
Installera om USB-enheter
VARNING! Vi rekommenderar att du skapar en systemåterställningspunkt eller bildbackup innan du försöker installera om USB-drivrutiner så att du kan använda den tidigare skapade återställningspunkten för att återställa datorn om Windows 10 inte installerar om alla drivrutiner.
Om ingen okänd enhet finns under Universal Serial Bus-kontroller kan du överväga alla USB-drivrutiner genom att fylla i nedan angivna anvisningar.
Steg 1: Högerklicka på Start-knappen på Aktivitetsfältet för att se Power User-menyn och klicka sedan på Enhetshanteraren för att öppna samma.
Steg 2: Utöka Universal Serial Bus Controllers Tree. Högerklicka på första inmatningen, klicka på Avinstallera alternativ och klicka sedan på OK- knappen när du ser bekräftelsedialogen. Gör detta för alla poster under Universal Serial Bus-kontroller.


Steg 3: Slutligen, om du vill installera drivrutiner igen, starta om datorn en gång.
Som sagt tidigare, kan det hända att Windows kanske inte installerar USB-enheter. I så fall måste du använda den tidigare skapade återställningspunkten för att återställa datorn. För att återställa datorn, vänligen se hur du återställer Windows 10 till en tidigare datumguide.
Om ingen av ovanstående lösningar fungerar för dig, föreslår vi att du ansluter USB-enheten eller kör till en annan dator och kontrollera om den detekteras. Om USB-enheten eller enheten inte detekteras på två eller tre datorer kan det hända att det är något fel på enheten eller enheten.