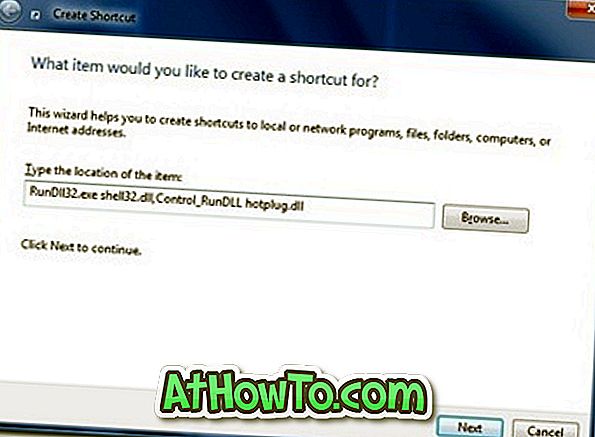I Windows 8.1 och tidigare Windows-versioner var det inte möjligt att konvertera ett dokument till PDF utan att installera program från tredje part. Vi var tvungna att ladda ner och installera PDF-program från tredje part som Gaaiho PDF Reader för att kunna konvertera ett dokument till PDF eller spara ett dokument i PDF.
Lyckligtvis kan du med Windows 10 konvertera alla dokument till PDF samt spara vilket dokument som PDF ut ur rutan. Den nya funktionen Microsoft Print to PDF kan användas för att spara alla utskrivbara dokument till PDF. Det innebär också att du kan spara dina dokument och bilder i PDF-format från din favoritprogramvara utan att installera någonting. När du till exempel har skrivit något i anteckningsblocket kan du spara ditt dokument i PDF istället för att spara det i .txt-format med bara två klick. På samma sätt kan du spara bilder från Paint, Paint.net eller något annat bildredigeringsverktyg i bärbart dokumentformat.
Kort sagt, alla utskrivbara dokument eller bilder kan nu sparas i PDF ut ur rutan. Om du undrar om tillgängligheten för den här funktionen finns i program från tredje part, låt oss berätta att all programvara som stöder utskrift också stöder Microsoft-utskrift till PDF-funktionen.
Så här använder du Microsoft-utskrift till PDF för att konvertera alla dokument till PDF och spara alla dokument i PDF. För att veta hur man sparar en webbsida som PDF, hänvisar vi till hur vi sparar en webbsida som PDF-fil i Microsoft Edge Guide.
Konvertera dokument och bilder till PDF
Steg 1: Öppna ditt dokument eller bild med den programvara som du brukar använda för att skapa eller redigera dokument eller bilder. Om du till exempel har en bildfil och vill konvertera den till PDF, öppna den med Paint eller något annat bildredigeringsverktyg installerat på datorn.

Steg 2: När dokumentet eller bilden öppnas klickar du på Arkiv-menyn och klickar sedan på Utskriftsalternativ för att öppna Utskriftsdialogrutan. Alternativt kan du använda Ctrl + P snabbtangent för att snabbt starta dialogrutan Skriv ut.

Steg 3: Under Välj skrivarsektion, klicka på Microsoft Print to PDF och klicka sedan på Skriv ut.

Steg 4: När du ser Spara som-dialogrutan anger du ett namn för din PDF-fil, väljer den plats där du vill spara den och klickar sedan på Spara-knappen för att konvertera dokumentet till PDF. Det är allt!

Att spara ett dokument i PDF
Steg 1: Efter att du har skapat ett dokument eller en bild, använd helt enkelt Ctrl + P snabbtangent för att starta Utskriftsdialogrutan.

Steg 2: Under Välj skrivare, välj Microsoft Skriv ut till PDF, klicka på Skriv ut-knappen för att öppna Spara som dialogruta, välj platsen där du vill spara PDF-filen, skriv in ett namn på filen och klicka sedan på Spara.


Hur man komprimerar PDF-filer online guide kan också intressera dig. Under tiden stöder Windows 10 att öppna PDF-filer ur lådan. Den öppnar PDF i Edge Browser som standard men du kan ändra den till någon annan PDF-läsare programvara.