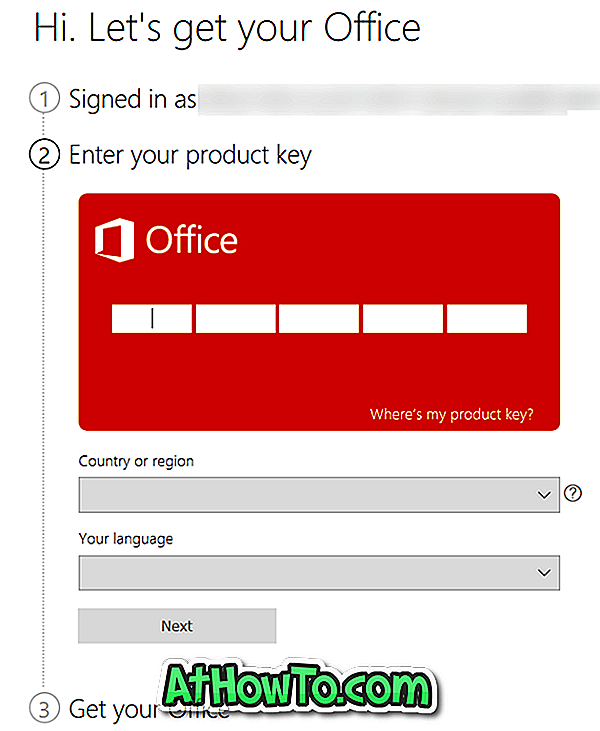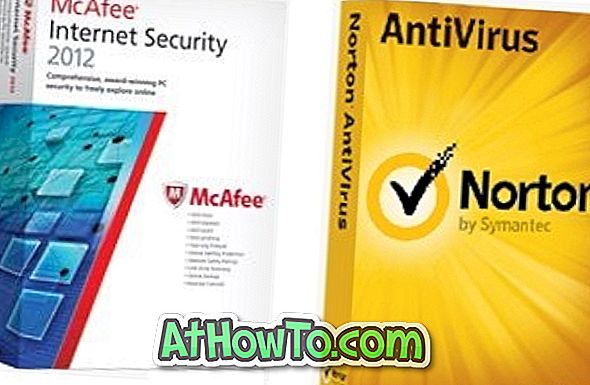Mac-användare har ett par alternativ när det gäller att installera och köra Windows på Mac. Man kan installera Windows 8.1 på Mac med hjälp av Boot Camp-programvaran, använd virtualiseringsprogram som VirtualBox för att installera Windows 8.1 i Mac eller manuellt skapa en ny partition och installera sedan Windows 8.1 utan hjälp av Boot Camp.

I en av våra tidigare artiklar diskuterade vi om installation av Windows 8.1 på Mac med hjälp av Apples Boot Camp-programvara. I den här guiden kommer vi att visa dig hur du installerar Windows 8.1 på Mac utan Boot Camp- programvara. Den här metoden innebär att skapa en ny partition för Windows, förbereda en startbar Windows 8.1 USB, och självklart installerar Windows 8.1 på din Mac.
Fyll i nedanstående anvisningar för att installera Windows 8.1 på din Mac utan Boot Camp-programvara.
Steg 1: Slå på din Mac-dator och starta till Mac OS X. Öppna Launchpad, klicka på Annat och klicka sedan på Diskverktyg för att öppna samma.

Steg 2: När diskverktyget har startats väljer du enheten (din SSD eller hårddisk) på vänster sida och växlar sedan till fliken Partition .


Steg 3: Klicka sedan på det lilla "+" tecknet för att skapa en ny partition.
Steg 4: Välj den nyskapade partitionen, skriv in ett namn för din nya partition (kom ihåg namnet eftersom du enkelt kan välja den nyskapade partitionen senare när du installerar Windows), välj storlek (minst 20 GB) och välj sedan formatet som DOS (FAT) eller ExFAT. Du kan välja antingen DOS eller ExFat här, eftersom du kan formatera partitionen med NTFS medan du installerar Windows.

Klicka på Apply- knappen för att skapa en ny partition för att installera Windows. Klicka på partitionsknappen när du ser varningsmeddelandet. När den nya partitionen är klar stänger du Disk Utility.

Steg 5: Nästa måste du förbereda startbar Windows 8.1 installationsmedia. Vi rekommenderar att du följer vårt sätt att skapa startbar Windows 8.1 USB på Mac-guide för att snabbt skapa det startbara installationsmediet och även ladda ner viktig supportprogramvara från Apple. Och om du redan har startbar media kan du gå vidare till nästa steg.
Steg 6: När du har startbar media, starta om Mac, håll ner Alt-knappen (Alternativ) medan du startar om Mac, välj alternativet med titeln Windows (välj inte EFI om du inte är säker) för att börja installera Windows på din Mac.

Steg 7: Följ de enkla instruktionerna på skärmen och välj den nyskapade partitionen (se till att du väljer rätt partition), klicka på Format för att formatera partitionen med NTFS, välj den formaterade partitionen och klicka sedan på Installera- knappen för att fortsätta installera Windows på din Mac.


Observera att under installationen startas ditt system ett par gånger. Varje gång ditt system startas om, håll ner Alt-tangenten (Alternativ) och välj sedan Windows för att fortsätta installationen.
Steg 8: Härifrån måste du följa det vanliga Windows 8.1 installationsproceduren.
Steg 9: När Windows installeras på din Mac startar Boot Camp-inställningen automatiskt. Klicka på Nästa knapp, acceptera licensavtal och klicka sedan på Nästa knapp igen för att börja installera supportdrivrutiner. När du är färdig blir du ombedd att starta om systemet för att slutföra installationen. Det är allt! Njut av Windows 8.1 på din Mac.
Om du planerar att använda Windows som standard operativsystem, föreslår vi att du ställer in Windows som standard OS i startvalsskärmen för att undvika att trycka på Alt-tangenten varje gång du slår på datorn. Hur man snabbt startar om i Mac från Windows-guiden kan också intressera dig.