Låt oss anta att du vill dela en massa bilder med dina vänner. Du vill förmodligen också kombinera flera bilder till en PDF så att dina vänner kan se alla bilder genom att ladda ner bara en fil.
Det är ingen hemlighet att det finns gott om programvara för att hjälpa dig att kombinera bilder till en PDF. Gratisprogram som PDF Shaper Free kan enkelt skapa PDF-filer från bilder och sedan kombinera dem till en gratis. Men varför använder du en programvara från tredje part när det är möjligt att kombinera bilder i en PDF med hjälp av en av de inbyggda funktionerna i Windows 10?
Funktionen Skriv ut till PDF i Windows 10 är mycket användbar för att konvertera filer till PDF. Med funktionen Skriv ut till PDF kan du konvertera dokument till PDF och konvertera bilder till PDF med några musklick.
Kombinera bilder till en PDF i Windows 10
Fyll i de angivna anvisningarna nedan för att kombinera bilder till en PDF i Windows 10 utan att använda någon ytterligare programvara.
Steg 1: Öppna File Explorer och navigera till mappen som innehåller bilder som du vill kombinera i en PDF.
Steg 2: Välj alla bilder som du vill kombinera i en PDF. För att välja bilder håller du ned Ctrl- tangenten och klickar sedan på (en efter en) på alla bilder som du vill välja.

Steg 3: Välj bilder med högerklicka och klicka sedan på Utskriftsalternativ . Detta öppnar dialogrutan Skriv ut bilder.
Steg 4: Välj skrivaren som Microsoft Print to PDF, välj kvalitet och välj sedan om du vill lägga till en bild per sida eller vill inkludera flera bilder på en sida i PDF.
Anteckna det
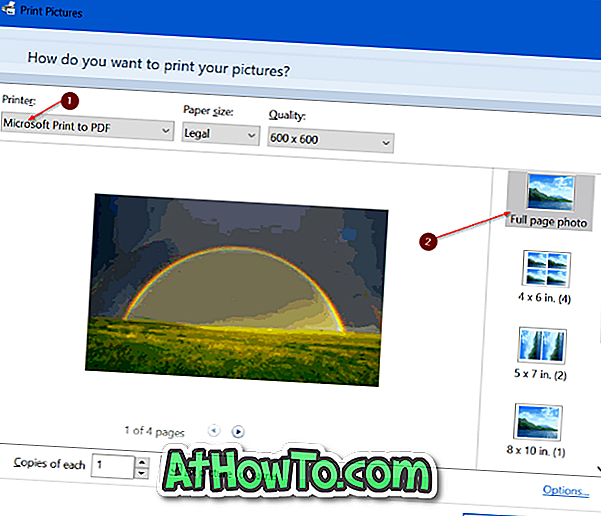
Steg 5: Slutligen klickar du på Skriv ut- knappen för att se Spara utskrift som dialogruta.
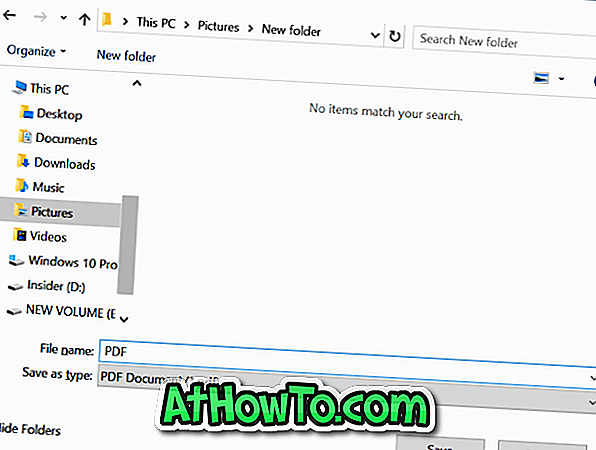
Steg 6: Skriv in ett namn för PDF-filen och klicka sedan på Spara- knappen för att kombinera valda bilder till en PDF-fil.
När PDF-filen är klar kan du öppna den visa bilder.














