Liksom de flesta webbläsare där ute, med standardinställningar, sparar Google Chrome-webbläsaren också alla nedladdade filer i mappen Hämtningar som finns i C: \ Users \ YourUsername.
Problemet med standardladdningsplatsen är att den ligger i enheten där Windows-operativsystemet är installerat. Som du säkert vet vet systemdriften eller den enhet där Windows installeras, oftast ganska snabbt när vi installerar program och appar.
Om du flyttar mappen Hämtningar är ett alternativ. Men om du inte vill ändra mappen Hämtningar och vill använda en annan mapp i stället för mappen Standard nedladdningar som din nya hämtningsplats för Chrome-webbläsare, kan du göra det i Google Chrome-webbläsarinställningar.
I den här guiden kommer vi att se hur du ändrar standardladdningsplatsen i Google Chrome-webbläsaren i Windows operativsystem.
Byt mapp för nedladdning av Chrome
Steg 1: Öppna Google Chrome-webbläsaren. Klicka på ikonen Mer (tre vertikala prickar) och klicka sedan på Inställningar för att öppna sidan Inställningar.
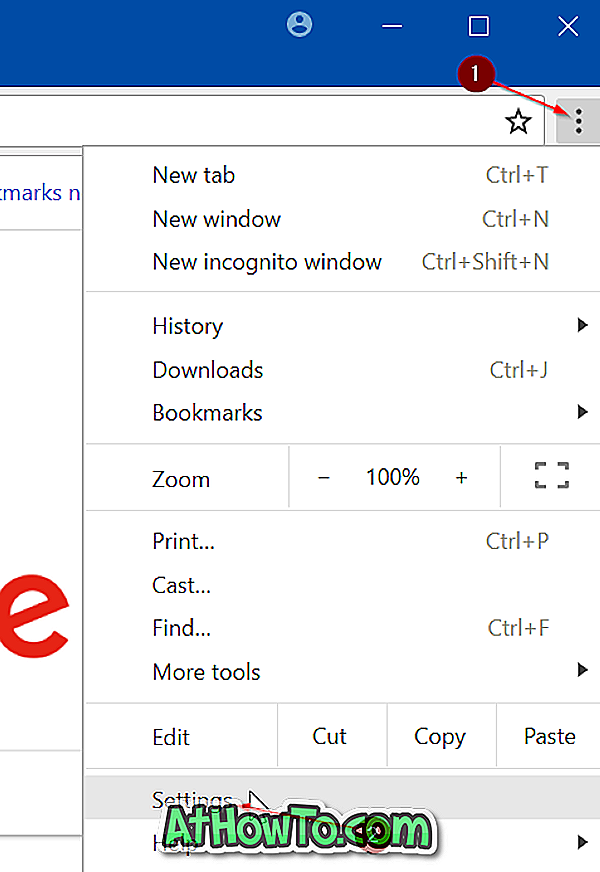
Steg 2: Bläddra ner på inställningssidan för att se Avancerat alternativ. Klicka på den för att visa fler inställningar och alternativ.
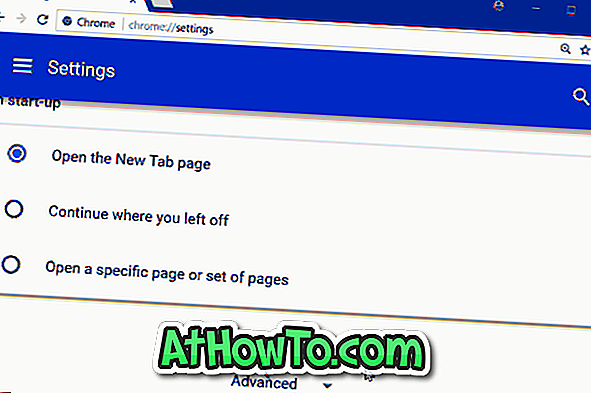
Steg 3: Klicka på alternativet Ändra bredvid fältet Plats och välj sedan en plats i avsnittet Nedladdningar . Klicka på OK- knappen för att ställa in den som standardladdningsplats i Google Chrome-webbläsaren.

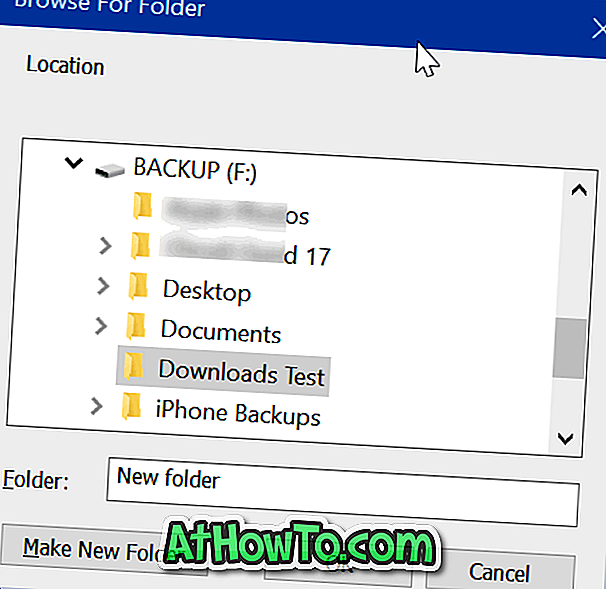
På samma sida kan du också göra Chrome-webbläsaren att fråga var du ska spara varje fil innan du laddar ner den genom att aktivera Fråga var du ska spara varje fil innan du laddar ner alternativet.
Om du är på Windows 10 kanske du vill veta hur du ställer in Google Chrome som standardwebbläsare i Windows 10.













