PC-användare klandrar ofta Windows-operativsystemet för att äta upp GBs diskutrymme över tiden. Detta beror på att ett stort antal Windows-användare aldrig försöker ta bort tillfälliga filer och gamla filer som skapats av Windows-operativsystemet.
Annat än att ta bort tillfälliga filer och avinstallera oönskade program finns det tiotals sätt att frigöra diskutrymme i Windows operativsystem. Det är bara att de flesta användare inte är medvetna om dessa metoder.
Radera tidigare version av drivrutiner i Windows 10
Vi har tidigare pratat om att radera Windows.old-mappen för att frigöra diskutrymme efter uppgradering till nyare version av Windows 10. I den här guiden visar vi hur du kan frigöra GBs diskutrymme genom att radera gamla drivrutiner i Windows 10.
Du vet säkert att Windows 10 installerar automatiskt nya drivrutiner i bakgrunden med Windows Update. Det vill säga, Windows Update hämtar och installerar automatiskt hårddiskdrivrutiner när de är tillgängliga. När Windows 10 installerar en ny drivrutin (med Windows Update eller andra källor), håller den kopior av tidigare installerade drivrutinspaket så att användare kan återställa tidigare version av en drivrutin om det finns något problem med den nya drivrutinen.
Lyckligtvis finns det en bestämmelse i Windows 10 för att radera gamla drivrutiner utan hjälp av verktyg från tredje part. Du kan radera gamla Windows 10-hårddiskdrivrutiner med några få musklick för att frigöra diskutrymme.
När du tar bort gamla drivrutiner i Windows 10 med den här metoden håller Windows 10 den senaste versionen av drivrutinspaket och tar bort alla tidigare. Så vi rekommenderar att du regelbundet raderar gamla drivrutiner för att återvinna diskutrymme.
Åtgärder för att ta bort gamla drivrutiner i Windows 10
Så här tar du bort gamla drivrutiner i Windows 10:
Steg 1: Öppna den här datorn, högerklicka på den enhet där Windows 10 är installerat och klicka sedan på Egenskaper .
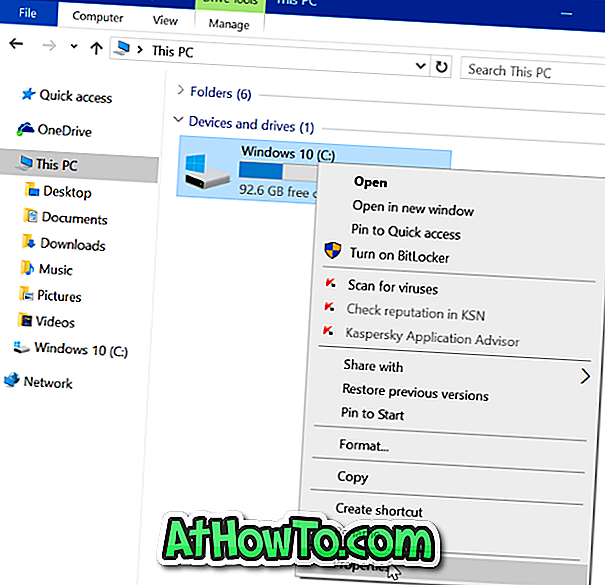
Steg 2: I dialogrutan Allmänt i dialogrutan Egenskaper klickar du på Diskuppringningsknapp för att låta verktyget beräkna hur mycket ledigt utrymme du kan frigöra genom att radera onödiga filer.
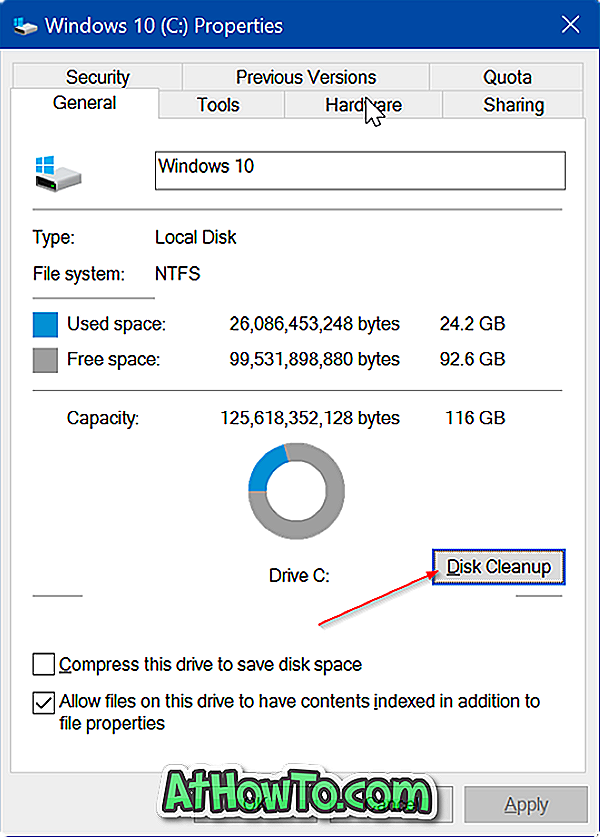
ANMÄRKNING: Om du inte visar knappen Upphämtning av skivor, hänvisar du till vår återställande saknas Diskhanteringsknappguide.
Steg 3: När du ser följande dialogruta, klicka på Rensa systemfilerna .

Steg 4: Markera kryssrutan Enhetsdrivrutinspaket och klicka sedan på OK- knappen.
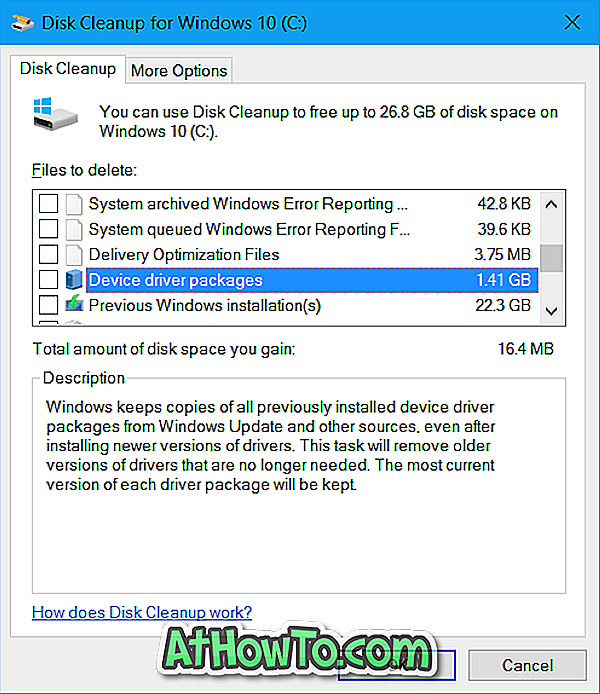
Klicka på Ta bort filer när du ser bekräftelsesdialogrutan för att börja radera gamla drivrutiner från Windows 10. Enkelt så!
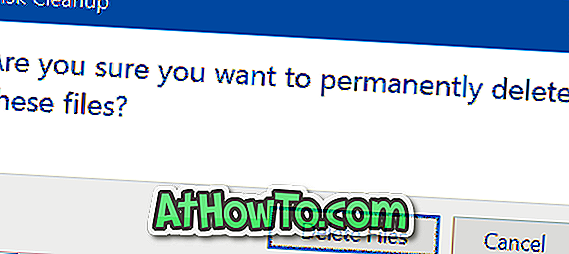
Du kan också frigöra utrymme genom att ta bort Windows Update-cacheminne i Windows 10.














