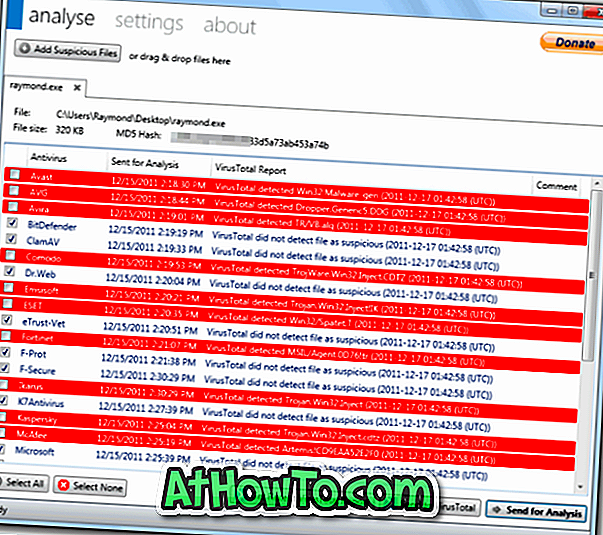När batteriet på din Windows 10-dator eller -tablet når låg nivå, varnar Windows dig genom att visa en anmälan på skärmen. Men Windows 10 varnar dig inte när batteriet är fullt (100%) laddat.
Många användare tror att att du lämnar din bärbara dator eller surfplatta är ansluten och laddning hela tiden minskar batteriets livslängd. En snabb webbsökning avslöjar att du lämnar din bärbara dator är okej och kan inte minska batterilivslängden betydligt. Med detta sagt, föreslår experter att man bör hålla koll på batteriets temperatur när den är inkopplad länge. Om batteriet är överhettat är det en bra idé att koppla loss din bärbara dator.

De flesta OEM-tillverkare har idag en strömhanterare för att undvika överladdning av batterier. En strömhanteringsprogramvara visar vanligtvis ett meddelande när batteriet når 100% och stoppar batteriet från överladdning.
Få full batterilarm i Windows 10
Om det inte finns någon dedikerad strömhanteringsprogramvara på din Windows 10-dator eller -platta och du vill få ett meddelande när batteriet är fullt (100%) laddat, kan du använda den lilla lösningen John Howard erbjuder för att få full batteriladdning på Windows 10 .
Innan du börjar läsa lösningen, låt oss berätta att det här skriptet kanske inte fungerar korrekt om du har flera batterier. Till exempel, på min ThinkPad T450, som har två batterier, visar skriptet endast meddelande om full batteriladdning när det andra batteriet når 100% nivå.
Fyll i nedanstående anvisningar utan några avvikelser för att få fullt meddelande om batteriet i Windows 10.
Steg 1: Hämta filen FullBattery.zip härifrån. Extrahera zip-filen (högerklicka, klicka på Extract all, välj en plats och klicka sedan på Extrahera) innehåll på skrivbordet för att få FullBattery.vbs-filen. Krediten för skriptfilen går till John Howard. Vi har bara ändrat skriptet för att få meddelande när batterinivån når 99% istället för standard 95%. Om du undrar varför 99% istället för 100%, av någon anledning visar skriptet inte procentandelen när batterinivån når.

OBS! Du kan redigera skriptet för att få meddelande om batterinivå allt mellan noll och hundra. För att redigera, högerklicka på manuset, klicka på Öppna med, klicka på Anteckningar, ändra 100% -värdet till ett tal mellan noll och hundra. Glöm inte att spara ändringarna!
Steg 2: För att aktivera fullständig batterilarmering, dubbelklicka helt enkelt på FullBattery.vbs-filen en gång. Observera att du inte kommer att se någon meddelande eller något fönster när du kör VBS-skriptet. Se också till att du inte startar skriptet flera gånger eftersom flera instanser av skriptet betyder flera anmälningar!

Du måste manuellt starta filen FullBattery.vbs varje gång du startar om datorn. Om du vill undvika det måste du skriptet köra vid start (se hur man startar program / program / skript vid start) genom att lägga till en genväg av skriptet till Startup-mappen. För att automatiskt ladda skriptet med Windows 10, följ anvisningarna i de följande tre stegen.
Steg 3: Skapa en genväg av manuset genom att högerklicka på FullBattery.vbs-filen och klicka sedan på Skapa genvägsalternativ .

Steg 4: Öppna kommandofältet Kör med Windows-logotyp + R snabbtangent. I kommandofältet skriver du Shell: start, och trycker sedan på Enter för att öppna Startup-mappen.
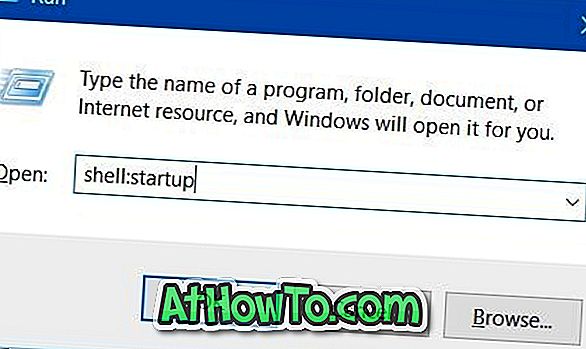
Steg 5: Slutligen kopiera och klistra in genväggen FullBattery som du skapade i steg 3 till startmappen. Att alla! Från och med nu laddas FullBattery.vbs-skriptet med Windows 10 och visar ett meddelande med ljud när batterinivån når 100%.
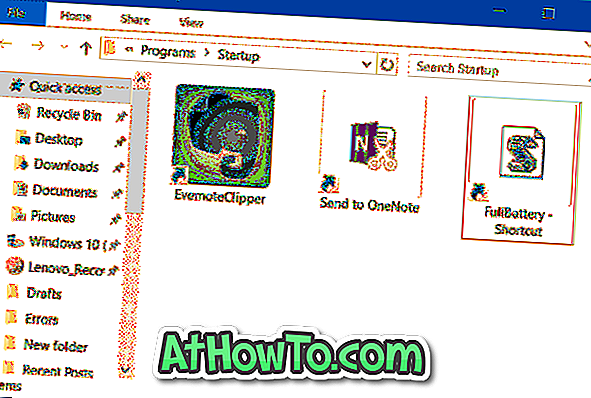
Hoppas det här hjälper!