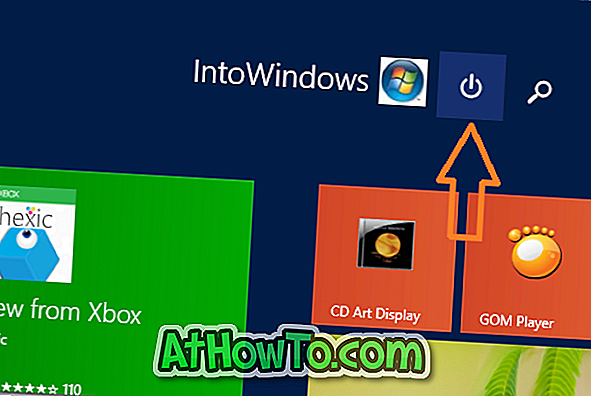Helt sedan utgåvan av den officiella OneDrive-klienten för skrivbord har miljontals Windows-användare använt tjänsten Cloud Storage från Microsoft för att hålla en säkerhetskopia av viktiga dokument, bilder och andra filer.
Som du kanske vet, erbjuder Microsoft Office 2013 ett alternativ att snabbt spara dokument till ditt OneDrive-konto. Om du är en Office 2010-användare och vill spara dokument till OneDrive måste du installera OneDrive-skrivarklienten och sedan bläddra till OneDrive-mappen varje gång för att spara ett dokument. Skulle det inte vara kul om det var ett bättre sätt att snabbt spara Office-dokument på ditt OneDrive-konto?
Med standardinställningarna öppnar dialogrutan Spara som, när du trycker på Ctrl + S snabbtangent eller klickar på ikonen Spara för att spara ett Office-dokument, Dokumentmapp som finns under Biblioteken. Eftersom dokumentmappen är standardplatsen vald av Office, sparar majoriteten av datoranvändare bara alla Office-dokument i dokumentmappen.
Användare som vill automatiskt spara en säkerhetskopia av Office-dokumentet i molnet kan tycka om att ändra standardplatsen vald för att spara Office-dokument och ställa in den nya platsen som OneDrive. Om du har ett Microsoft-konto (Live, Hotmail eller Outlook.com) kan du enkelt ställa in ditt OneDrive-konto som standardfilsplats i Office 2010.
Fyll i nedanstående anvisningar för att ändra standardplats för Office-fil till OneDrive och spara snabbt / ladda upp Office-dokument till OneDrive.
Spara Office 2010-dokument till OneDrive
OBS! Den här guiden fungerar för Office 2010 installerad på Windows 7 och Windows 8.
Steg 1: Hämta OneDrive för skrivbordsinstallation, kör installationsprogrammet och följ sedan enkla instruktioner på skärmen för att slutföra installationen.
Steg 2: När du har installerat, öppna Office 2010 Word-program. Klicka på Arkiv- menyn och klicka sedan på Alternativ .

Steg 3: I vänstra rutan växlar du till fliken Spara för att se olika alternativ för att ändra standardinställningarna för sparande.

Steg 4: Ange bredvid standardwebbplatsen sökvägen till din OneDrive-mapp eller undermapp i din OneDrive. Om du inte är säker på standardplatsen för OneDrive-mappen, klicka på Bläddra- knappen för att öppna Ändra platsdialogrutan, klicka på OneDrive-ikonen som finns under Favoriter (i den vänstra rutan) och klicka sedan på OK- knappen.


Steg 5: När den nya platsen är inställd som standardplats till dina filer, klicka på OK-knappen för att avsluta dialogrutan Alternativ.
Från och med nu, när du trycker på Ctrl + S snabbtangent eller klickar på Spara ikon öppnas dialogrutan Spara som dialogrutan OneDrive. Det är allt!

Som du kanske vet behöver din dator inte vara ansluten till Internet för att komma åt filer som du tidigare har sparat i OneDrive-mappen, eftersom en lokal kopia av dokumentet alltid är tillgänglig för offlineåtkomst.
Observera att ändring av standardplats under Word-alternativ inte kommer att ändra standardplatsen för PowerPoint- och Excel-applikationer. Du måste öppna Excel och PowerPoint-program en efter en och följ sedan steg 2, steg 3 och steg 4 för att ändra standardfilens sparplats.