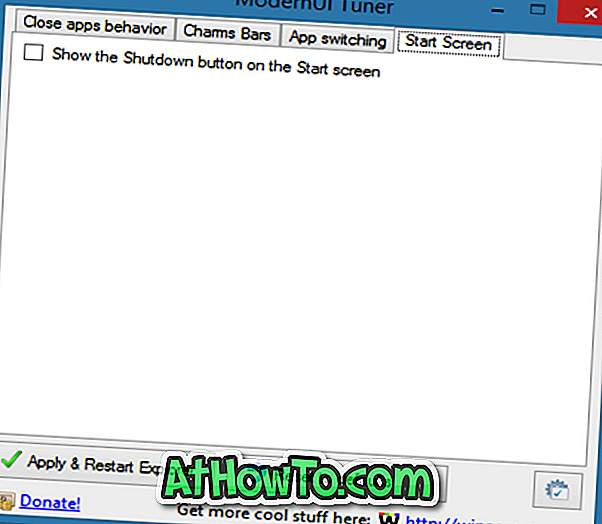Tidigare i veckan släppte Microsoft officiellt Windows 8.1 Update to public. Utöver prestationsförbättringar gör den här uppdateringen Windows Store-appar mycket enklare att använda för mus- och tangentbordsbrukare. Annars än, stäng av och sökknappen visas nu på Start-skärmen.
De av er har installerat Windows 8.1 Update har antagligen märkt ström- och sökknappar som visas längst upp till höger på startskärmen bredvid användarkontobilden. När du klickar på Sök-knappen visar Sök charm, klickar du på strömbrytaren alla strömalternativ, inklusive Stäng av, Viloläge, Starta om och Sova.
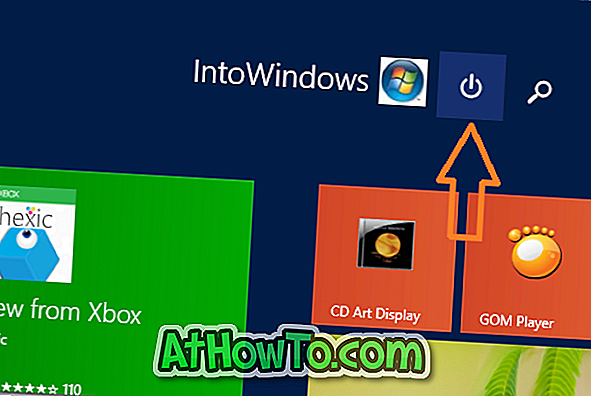
Användare som har använt Windows 8.1 i rimlig tid innan de installerade den här stora uppdateringen vet troligen att det är möjligt att söka från startskärmen genom att bara skriva när du är på startskärmen.
På samma sätt kan man alltid komma åt avstängning, omstart, viloläge och sömnalternativ genom att trycka på Windows + X-tangenterna. Det är också möjligt att stänga av, starta om, sova och vila Windows 8.1 PC med hjälp av snabbtangenter. Besök våra snabbtangenter för att stänga av, vila och starta om Windows 8.1 PC-guide för att se alla kortkommandon.

Användare som har uppgraderat till Windows 8.1 Update efter att ha använt Windows 8.1 under betydande tid kan ha brukade stänga eller starta om datorn med hjälp av ovan nämnda snabbtangenter eller med Win + X Quick Link-menyn. De användare kanske inte hittar den nyligen tillagda strömbrytaren eller stängningsknappen på Start-skärmen inte så användbar och kanske vill gömma eller ta bort den.
Det bästa är att den nyligen tillagda strömknappen på Start-skärmen kan tas bort genom att redigera en ny DWORD-post till registret. Om du tror att avstängningsknappen på startskärmen inte är användbar, följ bara instruktionerna nedan för att ta bort eller dölja det.
Två metoder för att dölja strömbrytaren (ström)
OBS! Vi rekommenderar att du skapar en manuell systemåterställningspunkt så att du enkelt kan återställa nedstängningsknappen i framtiden.
Metod 1: Ta bort avstängningsknappen med hjälp av registret
Steg 1: Öppna Kör dialogrutan. För att göra det, tryck samtidigt på Windows-logotyper och R-tangenter.
Steg 2: I rutan Kör anger du Regedit.exe och trycker på Enter-tangenten. Klicka på Ja-knappen när du ser UAC-prompten.
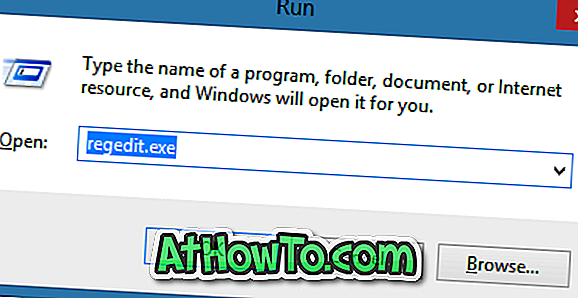
Steg 3: I registret redigerar du över till följande nyckel:
HKEY_CURRENT_USER \ Software \ Microsoft \ Windows \ Currentversion \ ImmersiveShell
Steg 4: Här, under ImmersiveShell, skapa en ny nyckel som heter Launcher . Om nyckeln redan finns, hoppa helt enkelt över det här steget.
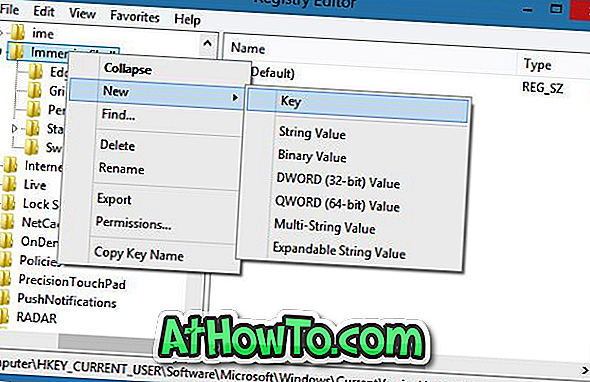
Steg 5: Skapa ett nytt DWORD-värde (32-bitars) på höger sida med namnet Launcher_ShowPowerButtonOnStartScreen och sätt dess värde till 0.
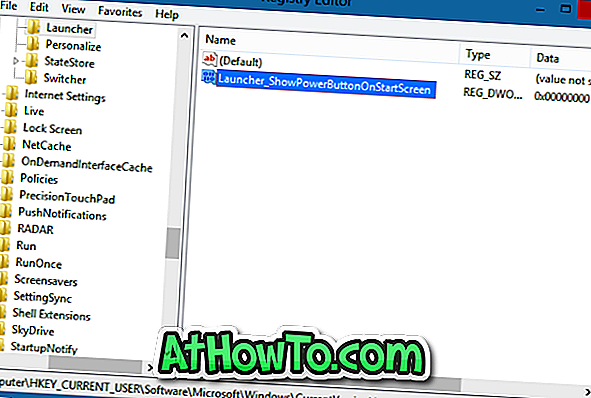
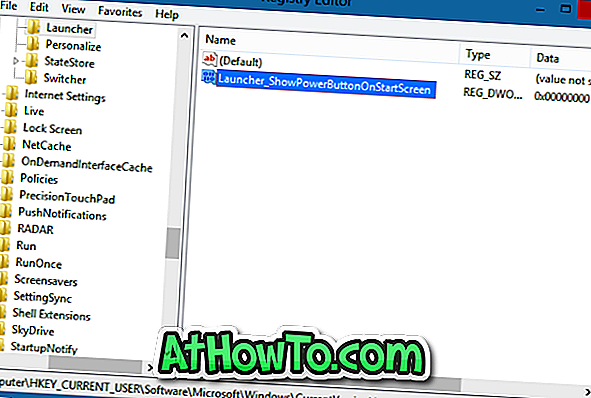
Steg 6: Det är det! Starta om din dator för att se Startskärmen utan avstängningsknappen. Lycka till!
Metod 2: Dölja avstängningsknappen med hjälp av verktyg från tredje part
Om det av någon anledning inte fungerar för dig, ladda bara ModernUI Tuner-mjukvara härifrån, kör detsamma och avmarkera alternativet med titeln Visa sök-knappen i alternativet Startskärm för att ta bort detsamma.