Med standardinställningarna öppnas Utforskaren i Windows 10 för snabb åtkomst istället för den här datorn. Snabbåtkomst visar upp till tio ofta öppnade mappar och upp till tjugo senast öppnade filer.
Om du delar din dator med andra kanske du vill rensa de senaste filerna från snabb åtkomst i Windows 10 innan du stänger av datorn eller låter någon få tillgång till din dator.
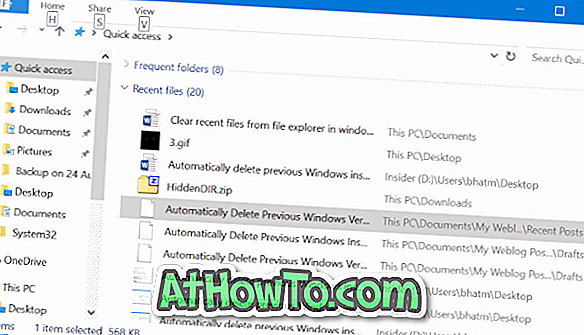
Tack vare Windows 10 kan du rensa de senaste filerna från Quick Access i en jiffy. Du kan antingen ta bort enskilda poster eller rensa alla senaste filhistoriker.
I den här guiden kommer vi att se hur du rensar enskilda poster från den senaste filhistoriken och hur du rensar alla nya filer från snabb åtkomst i Windows 10.
Metod 1 av 2
Rensa enskilda objekt från senaste filer i Quick Access
Steg 1: Öppna snabb åtkomst . Högerklicka på filen som du vill bli av med snabb åtkomst i avsnittet Senaste filer och klicka sedan på Ta bort från snabbåtkomst . Som du förväntar dig kommer det bara att ta bort filposten från snabb åtkomst och kommer inte att ta bort filen från datorn.
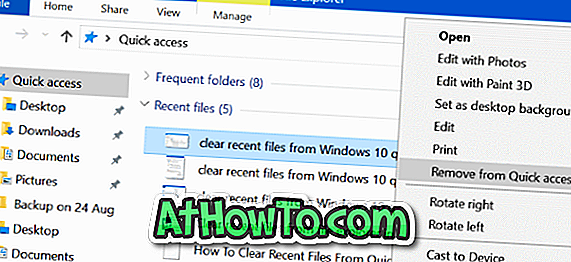
På så sätt kan du bara rensa specifika nya filer från Quick Access.
Metod 2 av 2
Rensa alla nya filer från Windows 10 File Explorer
Steg 1: Öppna snabb åtkomst . Klicka på Arkiv och klicka sedan på Alternativ eller Ändra mapp och sökalternativ för att öppna mappalternativ.
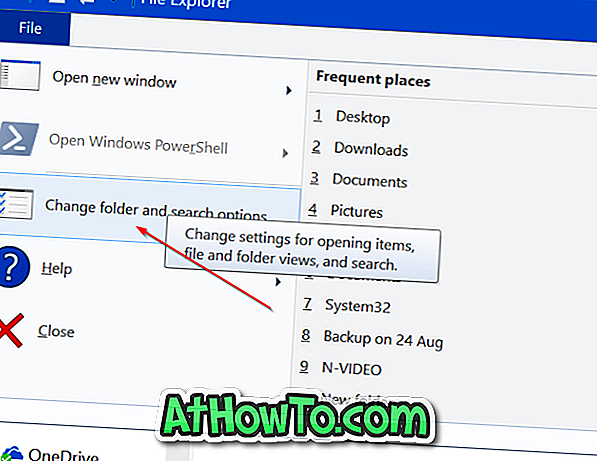
Steg 2: Under fliken Allmänt i mappalternativ hittar du avsnittet Sekretess . Här kan du snabbt rensa snabb åtkomsthistorik (både senaste filer och frekventa mappar) genom att klicka på Rensa- knappen. Men om du bara vill radera endast senaste filhistoriken, avmarkera kryssrutan Visa nyligen använda filer i snabb åtkomst . Klicka på Apply- knappen.

Slutligen, välj det samma alternativet (Visa nyligen använda filer i Quick Access) igen och klicka sedan på Apply- knappen om du bara vill radera endast de senaste filerna i Windows 10 File Explorer.
Om du vill dölja eller ta bort senaste filer från Windows 10 Quick Access avmarkerar du Visa nyligen använda filer i Quick Access- alternativet och klickar sedan på Apply- knappen.
Om du öppnar snabb åtkomst nu visar avsnittet Senaste filer "När du har öppnat några filer visar vi de senaste de här" -meddelandet.
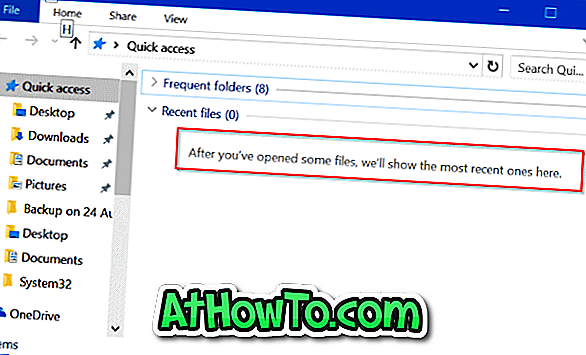
Du kanske också vill konfigurera Windows 10 för att öppna File Explorer till den här datorn istället för snabb åtkomst.














