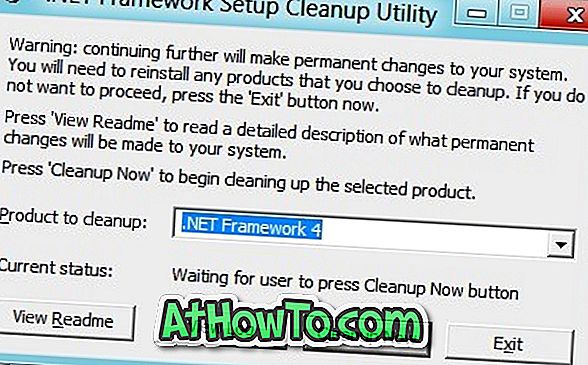Tunnelbanan eller moderna appar som introducerades med Windows 8 var inte tillgängliga från skrivbordsmiljön. Man måste byta till startskärmen för att starta en app eftersom Windows 8 inte låter användare skapa appgenvägar på skrivbordet.
Även om Windows 8.1 var lite bättre för stationära användare, saknades det fortfarande möjligheten att skapa stationära genvägar för metro apps installerade från Store. Medan Windows 8.1 låter användare knappa appar till aktivitetsfältet, var det inte möjligt att ha skrivbordssnar program.
Saker har förändrats dramatiskt med Windows 10. Du kan starta appar direkt från Start-menyn och ändra storlek på dem precis som traditionella program som utvecklats för skrivbordsmiljön.

När du spelade med den nya Start-menyn i Windows 10 såg jag att vi nu kan skapa appgenvägar på skrivbordet utan hjälp av tredjepartsverktyg. Nej, du får inte ett Skicka till skrivbord eller Skapa genväg alternativ när du högerklickar på en app på Start-menyn, men du kan följa instruktionerna nedan för att skapa genvägar av dina favorit Metro, Modern eller Universal-appar på skrivbordet. .
Skrivbordsgenvägar för moderna appar
OBS ! Om du har aktiverat startfönstret i Windows 10 måste du starta Start-menyn för att skapa skrivbordslägen för appar. För att starta Start-menyn, öppna Aktivitetsfältet och navigeringsegenskaperna, byt till Start-menyn och avmarkera alternativet märkt Använd startmenyn istället för Start-skärmen innan du klickar på Apply-knappen.
Steg 1: Öppna Start-menyn och navigera till den app som du vill ha på skrivbordet som en genväg.
Steg 2: Dra och släpp bara appen till skrivbordet för att skapa genväg till appen på ditt Windows 10-skrivbord.
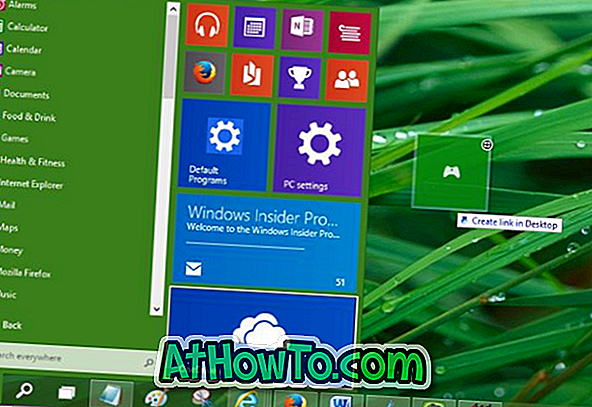
Det är allt!
Tips: Du kan stänga av det här dra och släppande beteendet om du vill göra det. För det följer du instruktionerna nedan:
Slå av och dra i Start-menyn
Steg 1: Öppna Aktivitetsfältet och navigationsegenskapsdialogrutan genom att högerklicka på det tomma utrymmet på aktivitetsfältet och klicka sedan på Egenskaper.
Steg 2: Byt till Start-menyn fliken, klicka på Anpassa knappen.
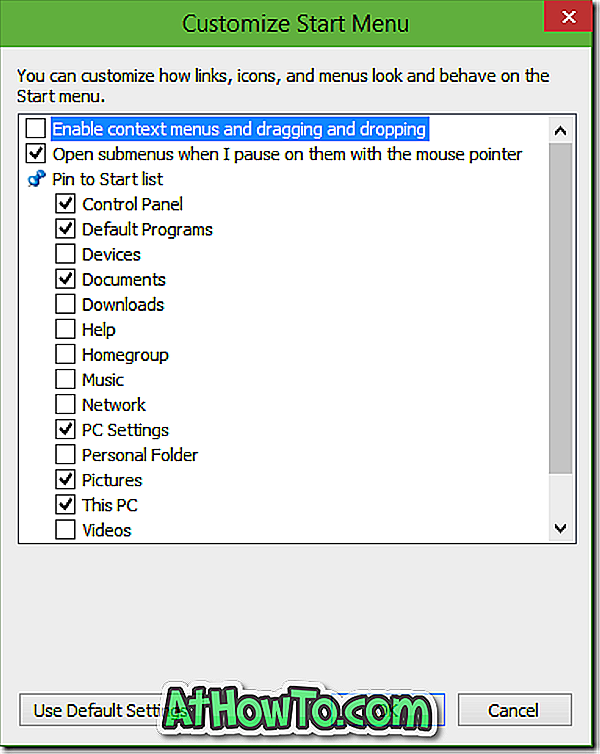
Steg 3: Sök efter alternativet märkt "Aktivera kontextmenyer och dra och släpp" och avmarkera detsamma. Det är allt!
När dra och släpp beteendet är avstängt för Start-menyn kan du inte skapa kortkommandon för moderna eller universella appar.
Hur man stifar papperskorgen till aktivitetsfältet i Windows 10 guide kan också intressera dig.