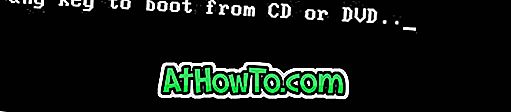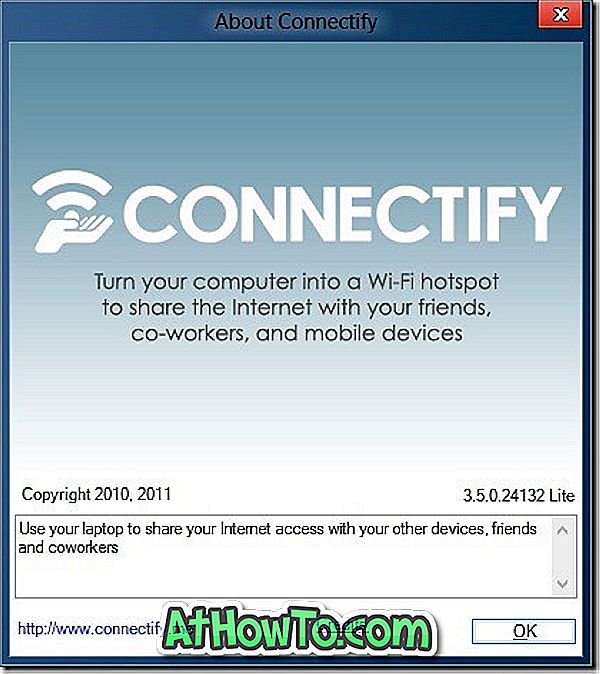Skrivbordsbilder bildspel eller skrivbordsunderlägg bildspel presenterades först med Windows 7. Funktionen låter användare konfigurera Windows att automatiskt rotera skrivbordsbakgrund vid fördefinierat tidsintervall.
Kort sagt kan du välja en massa bakgrundsbilder och aktivera skrivbords bildspelfunktionen för att automatiskt ändra skrivbordsbakgrund varje minut, var 10: e minut, 30 minuter, 1 timme eller varje dag. På så sätt behöver du inte stirra på samma skrivbordsbakgrund varje gång du slår på datorn.
Funktionen Desktop Slideshow är också närvarande i Windows 10, men funktionen är inte lätt synlig på grund av att det klassiska personifieringsfönstret utelämnas. Funktionsinställningarna för skrivbords bildspel har flyttats till den nya inställningsappen.
Aktivera och konfigurera bakgrundsbilder i skrivbordet i Windows 10
I den här guiden kommer vi att se hur du aktiverar och konfigurerar bakgrundsbilder för skrivbordsunderlägg i Windows 10.
Steg 1: Högerklicka på det tomma området på skrivbordet och klicka sedan på Anpassa alternativ för att öppna Anpassning av Inställningar-appen.

Steg 2: Klicka på Bakgrund . Under Bakgrundssektionen väljer du Bildspel från rullgardinsmenyn för att aktivera funktionen för skrivbordsunderläggets bildspel.
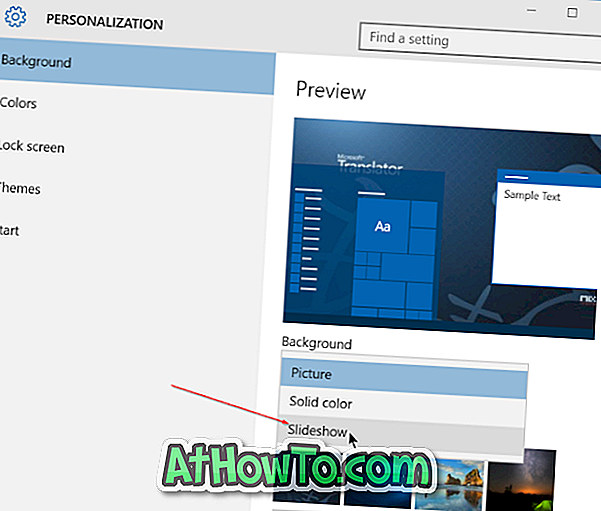
Steg 3: Nu när du har aktiverat skrivbords bildspel är det dags att välja ett par bilder. Klicka på knappen med etiketten Bläddra under Välj album för bildspel och välj sedan en mapp där bilder som du vill se som skrivbordsbakgrund sparas.
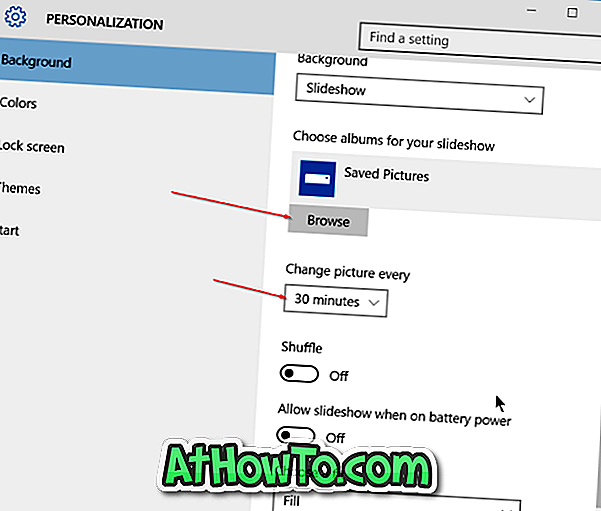
Observera att alla foton i den valda mappen kommer att användas för att inreda din skrivbordsbakgrund. Så om du har en bild eller två som du inte vill se som skrivbordsunderlägg, flyttar du dessa bilder till en annan mapp. Se också till att alla bilder under den valda mappen är av hög upplösning.
Steg 4: Slutligen måste du välja tidsintervall för automatisk ändrad skrivbordsbakgrund och välja en passform för skrivbordsunderlägg. Som standard roterar Windows 10 varje 30 minuter, men du kan ändra det här värdet till 1 minut, 10 minuter, 1 timme, 6 timmar eller 24 timmar.

Som du kan se på bilden kommer som standard bildskärmsfunktionen för skrivbordsunderlägg att stängas av när du är på batteriet. Om du vill att Windows 10 automatiskt ska ändra skrivbordsbakgrunden när din dator körs på batteri, slår du på alternativet märkt Tillåt bildspel när det är på batteriet.
Läs även hur vi ändrar skärmupplösningen och hur du ställer in anpassad skärmupplösning i Windows 10-artiklar.
Tips! När bildspelet på skrivbordsbakgrund är på kan du snabbt byta till nästa bakgrund i kön genom att högerklicka på skrivbordet och sedan klicka på Nästa skrivbordsbakgrund.