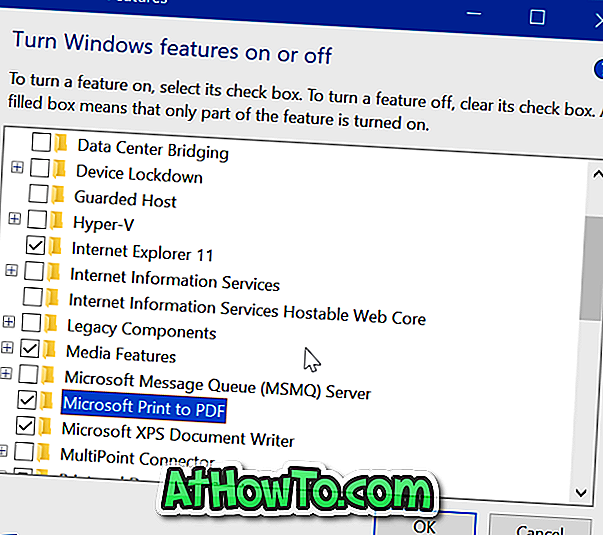Vi har nått slutet av ett annat år, nästan. Folk väntar ivrigt på att göra och sedan bryta nyårsbeslut!
Många av oss gillar att hålla en fysisk kalender för det aktuella året på vårt skrivbord trots att ett stort antal PC och smartphone föredrar digitala kalendrar på sina enheter.
Det finns personer som vill göra personliga fysiska kalendrar genom att inkludera anpassade bilder av sina nära och kära.

Med Microsoft Word kan du skapa egna helt anpassade kalendrar med några få musklick. Du kan välja en anpassad kalendermall från tiotals gratis mallar, inkludera din egen anpassade bild i kalendern, välj en typsnitt och en teckensnittsfärg på din önskan, välj en kalenderbakgrund med mera.
Skapa kalender med Microsoft Office Word eller Excel
I den här guiden kommer vi att se hur man skapar en anpassad kalender med hjälp av Microsoft Word eller Excel-programmet.
Steg 1: Starta Microsoft Office Word eller Excel-programmet.

Steg 2: På startsidan för Office Word eller Excel skriver du kalender i sökrutan och trycker sedan på Enter-tangenten för att se alla tillgängliga kalendermallar.

Som du kan se i bilden ovan finns hundratals kalendermallar som kan laddas ner. Det finns veckovisa, månatliga, årliga och några fler typer av kalendermallar. Klicka på ett filter på höger sida om du vill se kalendrar som är tillgängliga i den kategorin.
Familj fotokalender, akademiska kalendrar, födelsedag och årsdagskalender, månatliga och veckovisa planeringskalendrar, kalenderår, kalenderkalender och många fler typer av kalendermallar. Gå igenom alla dem och välj en mall som du gillar och uppfyller dina krav.
Välj en mall av ditt val.
Steg 3: Du kommer att se en liten dialogruta med detaljer om kalendern. Klicka på knappen Skapa för att ladda ner mallen på din dator.

Steg 4: Nästa kommer du att se följande dialog med alternativ för att välja år, månad (om du har valt månad) och starta veckan med antingen söndag eller måndag.

Steg 5: Nu när du har skapat en kalender, är det dags att anpassa den genom att lägga till företagets logotyp, ditt namn och andra detaljer. Använd den nya Kalender-fliken för att se alla tillgängliga alternativ.


Steg 6: Spara kalendern äntligen. Om du vill ta en kopia av det, använd utskriftsalternativet.