I Windows 10 finns många av de populära inställningarna inte i standardinställningarna tack vare den nya inställningsappen. Microsoft har flyttat många inställningar från den klassiska kontrollpanelen till appen omhämtad inställningar för att bara ta med alla inställningar under ett tak.
Till skillnad från tidigare Windows-versioner, när du högerklickar på skrivbordet och klickar på Anpassa alternativ visas appen Inställningar istället för det klassiska anpassningsfönstret. Microsoft har flyttat de flesta inställningarna från det klassiska anpassningsfönstret till avsnittet Anpassning i inställningsappen.
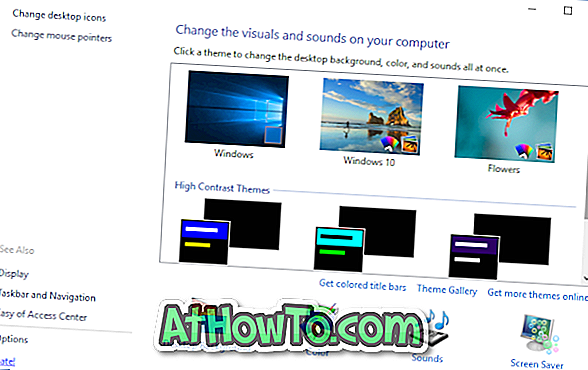
Även om appen Inställningar är lätt att navigera, är den ännu inte färdig. Om du till exempel vill ändra standardtema eller visa installerade teman startar länken Temainställningar i appen Inställningar det klassiska anpassningsfönstret igen, som nu bara innehåller temainställningar.
Inställningar-appen är främst avsedd för beröringsenheter. Långtidsanvändare på skrivbordet saknar det klassiska anpassningsfönstret i Windows 10.
Anpassningspanel för Windows 10
Den goda nyheten är att du kan få tillbaka det klassiska Personaliseringsfönstret tillbaka i Windows 10 genom att installera ett gratis verktyg som heter Personalization Panel.
Personaliseringspanelen är en fri programvara från våra vänner på WinAero för att lägga till det saknade anpassningsfönstret till Windows 10: s skrivbords sammanhangsmeny. Personaliseringspanelen för Windows 10 ser ut som den i tidigare Windows-versioner, vilket betyder att den inte ser ut ur sin plats.
Liksom det ursprungliga Anpassningsfönstret innehåller även Anpassningspanelen länkar till skärmsläckarinställningar, skrivbordsikonsinställningar och färg och utseende, muspekarens inställningar och visningsinställningar.
Ta tillbaka det klassiska anpassningsfönstret i Windows 10
Så här får du det klassiska anpassningsfönstret i Windows 10 med hjälp av Anpassningspanelen.
Steg 1: Besök den här sidan och ladda ner Personaliseringspanelens zip-fil.
Steg 2: Ta ut zip-filen till en mapp för att få Personalization.exe-filen.
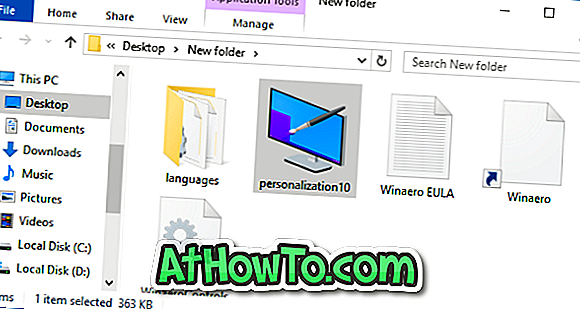
Steg 3: Kör filen Personalization.exe för att öppna det klassiska anpassningsfönstret.
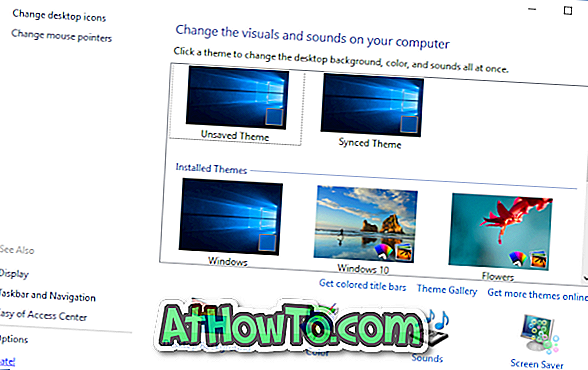
OBS! Windows kan varna dig mot att köra verktyget. Klicka bara på Mer info och klicka sedan på Kör ändå.
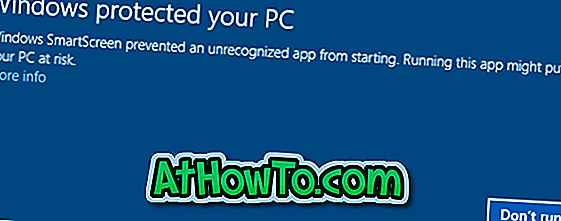
Steg 4: Om du vill integrera det i skrivbordets sammanhangsmeny klickar du på Alternativ i den vänstra rutan och klickar sedan på Integrera med skrivbordets snabbmenyalternativ.
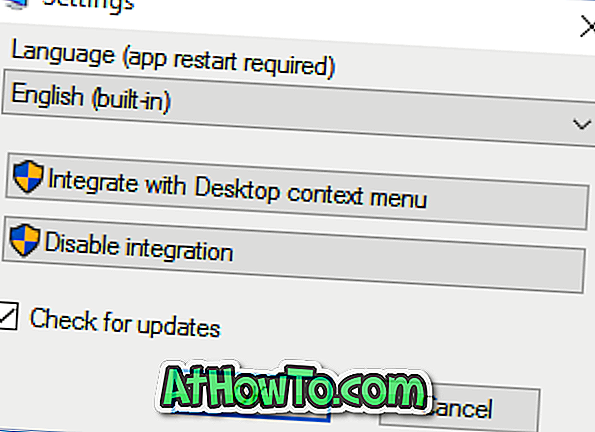
Det är allt! Från och med nu, när du klickar på Anpassa alternativ i skrivbordets sammanhangsmeny, visas det klassiska personliga fönstret i Windows 10.
OBS! Om du vill öppna avsnittet Anpassning i Inställningar-appen öppnar du Inställningar-appen genom att klicka på dess ikon på Start-menyn och sedan på Anpassa.
Tips ! Om du inte vill integrera den klassiska anpassningspanelen i skrivbordets sammanhangsmeny kan du helt enkelt skapa en genväg av Anpassningspanelen och sedan peka på skrivbordet för snabb åtkomst.














