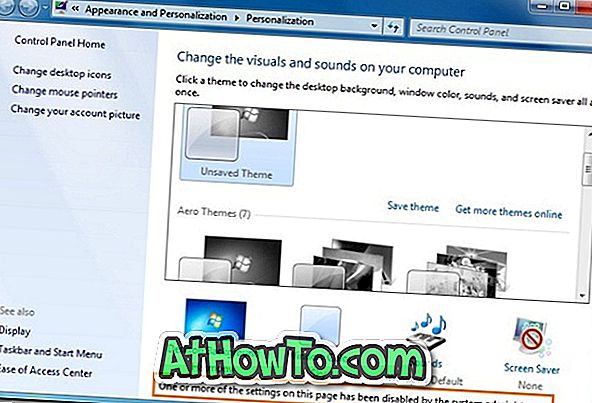Upplever du problem på din Windows 10-dator? Vill du reparera Windows 10-installationen men inte vill förlora appar och data? Så här reparerar du Windows 10-installationen utan att förlora program och filer.
Inställningar i Windows 10 ger dig möjlighet att återställa Windows 10-installationen genom att hålla personliga filer. Men i processen tar det bort dina installerade appar, inklusive klassiska stationära program.

Om du har tiotals program installerade på din Windows 10-dator och massor av data finns det ingen anledning att återställa Windows 10, eftersom det inte erbjuder möjlighet att hålla installerade appar.
Om du upplever problem på din Windows 10-dator och vill reparera installationen för att åtgärda alla problem utan att förlora installerade program och data, använd den här guiden för att reparera installationen av Windows 10 utan att förlora data och appar.
För att fortsätta med den här guiden behöver du antingen Windows 10 ISO, bootable USB av Windows 10 eller Windows 10 bootable DVD.
VIKTIGT: Som påpekat kommer denna metod att bevara dina appar och data. Vi rekommenderar dock att du säkerhetskopierar alla data till ett säkert ställe, bara om något går väldigt fel under reparationen.
Reparera Windows 10-installationen utan att förlora data och appar
Steg 1: Hoppa över det här steget om du har ISO-bilden eller startbar media i Windows 10. Annars, ladda ner den senaste versionen av Windows 10 från Microsoft med hjälp av Windows 10 Media Creation Tool. Du kan hänvisa till vår nedladdning Windows 10 från Microsoft Guide för stegvisa anvisningar.
Kom ihåg att du inte behöver ladda ner Windows 10 ISO om du har startbar DVD eller startbar USB av Windows 10. Det är viktigt att notera att ISO eller startbara medier måste vara samma version av Windows 10 som du för tillfället installerade på datorn .
Steg 2: Navigera till mappen som innehåller ISO-bilden, högerklicka på ISO och klicka sedan på Mount option för att montera ISO-bilden. Öppna den här datorn för att se en ny enhet. Högerklicka på den nya enheten i den här datorn och klicka sedan på Öppna i nytt fönster för att öppna den.

Om du har den startbara USB- eller startbara DVD-skivan i Windows 10, ansluter du dem till datorn, högerklickar på USB-enheten i den här datorn och klickar sedan på Öppna i nytt fönster för att öppna uppstartbar USB eller DVD.

Steg 3: I rotmappen på ISO / DVD / USB ser du Setup (.exe) -filen. Dubbelklicka på installationsfilen för att starta installationen av Windows 10.

Klicka på Ja- knappen om du ser skärmen Användarkontokontroll.

Steg 4: Du kommer att få skärmen " Få viktiga uppdateringar ". Markera inte just nu alternativet och kolla eller avmarkera Jag vill hjälpa till att göra installationen av Windows bättre alternativ.

Klicka på Nästa knapp. Du kommer att se "Vi får några saker redo" skärmen i några sekunder.

Steg 5: Därefter får du licensavtalet skärmen. Godkänn licensavtalet genom att markera kryssrutan " Jag accepterar licensvillkoren " och klicka sedan på Nästa . Inställningen kommer nu att kontrollera om din dator har tillräckligt med utrymme och uppfyller minsta systemkrav.

Steg 6: Om några minuter får du skärmen " Klar att installera ". Detta är det viktigaste steget i proceduren. På den här skärmen kontrollerar du att alternativen Install Windows 10 Home / Pro och Keep personliga filer och appar är markerade. Om inte, klicka på Ändra vad som ska hållas länk och välj sedan Spara personliga filer och appar alternativet reparera din Windows 10-installation utan att förlora dina data och installerade appar.


Slutligen klickar du på Installera- knappen för att börja reparera din Windows 10-installation. Det kan ta upp till en timme att slutföra reparationen eller installationen.




När du har gjort det kommer du att se låsskärmen i Windows 10. Tryck på Enter-tangenten och skriv sedan ditt användarkonto lösenord. Windows 10 visar inloggningsanimeringen i några sekunder innan du tar dig till skrivbordet.
Det är allt! Du har lyckats reparera Windows 10-installationen utan att förlora appar och data.
Du kanske också vill veta hur du enkelt kan säkerhetskopiera data från ostartbar PC-guide.