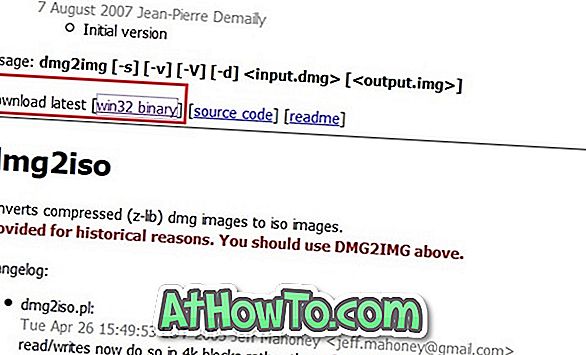Är din dator vägrar att starta in i Windows 10? Kan du inte starta Windows 10 på grund av startproblem? Vill du säkerhetskopiera dina dokument, bilder och andra personliga filer innan du installerar eller reparerar Windows 10-installationen igen? I den här guiden kommer vi att se hur du återställer dina data när Windows 10 PC inte startar.

Det finns många sätt att säkerhetskopiera eller återställa data från en ostartbar dator. Du kan antingen använda en Linux-live-CD, använda verktyg från tredje part som Redo Backup and Recovery, eller anslut HDD eller SSD till en annan dator för att säkerhetskopiera data.
Om du kör en Windows 10-dator kan du återställa eller säkerhetskopiera data från en ostartbar dator utan några problem.
Följ anvisningarna i nedan angivna metoder för att återställa eller säkerhetskopiera data från din oförstartbara Windows 10-dator.
Metod 1 av 5
Återställ data när Windows 10 PC inte kan startas
VIKTIGT: Om du planerar att återställa eller säkerhetskopiera data till en extern enhet, ansluter du en extern USB-enhet innan du slår på datorn.
Steg 1: Efter två misslyckade försök att starta upp, får du återställningsmiljön (WinRE).
OBS ! Om du inte får skärmen WinRE eller Automatic Repair, hänvisar du till metod 2 eller metod 3.
Steg 2: Om några sekunder kommer du att få skärmen Automatisk reparation . Klicka här på Avancerade alternativknappen .

Steg 3: Därefter får du välja en alternativskärm . Klicka på Felsök .

Steg 4: På felsökningsskärmen klickar du på Avancerade alternativ för att fortsätta till samma.

Steg 5: Klicka på Kommandotolken på skärmen Avancerade alternativ .
Du bör nu få Kommandotolken på skärmen.

Steg 6: I fönstret Kommandotolken skriver du Notepad.exe och trycker sedan på Enter- tangenten för att starta Notepad-programmet. Du kan använda WordPad-programmet istället för Anteckningar.

Steg 7: Klicka på Arkiv- menyn i Notepad-programfönstret och klicka sedan på Öppna alternativ för att öppna dialogrutan Öppna.

Steg 8: Klicka på den här datorn och navigera till mappen eller filen som du vill säkerhetskopiera till en extern enhet eller en annan enhet på datorn. Om du klickar på Dokument, Bilder och andra mappar i den vänstra rutan kan du kanske inte komma åt dem. Öppna istället den här datorn och navigera sedan till mappar. Till exempel:
C: \ Users \ användarnamn \ Desktop
C: \ Users \ användarnamn \ Documents
Det är viktigt att notera att du kanske inte ser alla andra filer än textfiler som standardinställningar. I dialogrutan Öppna ändrar du Filer av typ till Alla filer från standard TXT för att se alla filtyper.

Kopiera filen eller mappen och klistra in den på den plats där du vill skapa en säkerhetskopia av filen. Om du vill säkerhetskopiera filen till en extern enhet, högerklicka på den, klicka på Skicka till och klicka sedan på den externa enheten i menyn.


Du kommer inte att se dialogrutan Kopiera / överföra status.
Observera att du inte kan välja flera filer / mappar åt gången. Så, om du har massor av filer att säkerhetskopiera, rekommenderar vi dig att säkerhetskopiera mappen som innehåller dina filer istället för att säkerhetskopiera en fil i taget.
VIKTIGT: När du har kopierat filen / mappen till en ny plats kanske den nya filen / mappen kanske inte visas på destinationsplatsen omedelbart eftersom File Explorer inte uppdateras automatiskt. Du måste gå en mapp upp och öppna sedan målmappen igen för att se filen / mappen.
Steg 9: Slutligen stäng anteckningsblocket och stäng sedan kommandotolken. Om du stänger fönstret Kommandotolk kommer du tillbaka till skärmen Välj ett alternativ . Klicka på Stäng av datorn .
Metod 2 av 5
Använd Windows 10-återställningsenheten för att återställa data
Om du inte kan komma åt Windows-återställningsmiljön på din Windows 10-dator kan du använda återställningsenheten för att komma åt samma och återställa data.
Steg 1: Anslut din Windows 10-återställningsenhet till datorn och slå sedan på datorn. Gör nödvändiga ändringar i BIOS för att låta det startas från startbara media.
Steg 2: När du startar från återställningsenheten kommer du först att få skärmen Välj ditt tangentbordslayout där du måste välja tangentbordslayout som du vill använda nu.

Steg 3: Klicka sedan på Felsök på skärmen Välj ett alternativ .
Den här åtgärden öppnar avancerade alternativskärmen.

Steg 4: På skärmen Avancerade alternativ klickar du på Kommandotolken för att öppna samma.

Steg 5: Härifrån följer du anvisningarna i steg 6, 7, 8 och 9 i metod 1 (bläddra upp för att se) för att överföra viktiga data, antingen till den anslutna återställningsenheten, en annan extern enhet eller annan plats på datorn.
Metod 3 av 5
Använd Windows 10 installationsmedia för att återställa data
Förutom återställningsenheten kan du också använda Windows 10-startbar USB / DVD för att säkerhetskopiera dina data.
Steg 1: Anslut din Windows 10 bootable USB eller DVD till din dator och starta sedan från den startbara USB / DVD-skivan genom att göra nödvändiga ändringar i BIOS.
Steg 2: När du får följande skärm väljer du språk, tid och valuta och tangentbordslayout. Klicka på Nästa för att fortsätta.

Steg 3: På skärmen " Installera nu " klickar du på Reparera datorns länk för att öppna WinRE.

Steg 4: Du kommer nu att få skärmen Välj ett alternativ . Klicka på Felsök alternativet för att se skärmen Avancerade alternativ.

Steg 5: Klicka på Kommandotolken på skärmen Avancerade alternativ för att öppna samma.

Steg 6: Följ anvisningarna i steg 6, 7, 8 och 9 i metod 1 (bläddra upp för att se) för att säkerhetskopiera dina data till en extern enhet eller en annan plats på datorn.
Metod 4 av 5
Säkerhetskopiera data med hjälp av Återställ säkerhetskopiering och återställning gratis
Om du av någon anledning inte kan återställa eller säkerhetskopiera dina data genom att följa anvisningarna i ovanstående metoder kan du använda säkerhetskopieringsverktyg från tredje part, t.ex. Återställ säkerhetskopiering och återställning.
Återställ säkerhetskopiering och återställning är en gratis startbar programvara för att säkerhetskopiera och återställa data från ostartbara datorer.

Vi ber om att du hänvisar till vår detaljerade information om hur du använder Redo Backup and Recovery-programvaruhandboken för nedladdningslänk och stegvisa anvisningar.
Metod 5 av 5
Använd Ubuntu för att säkerhetskopiera data från ostartbar dator
Vi kan också använda Ubuntu OS för att säkerhetskopiera data från en ostartbar dator. Du behöver bara förbereda den startbara USB-enheten för Ubuntu och sedan använda samma för att säkerhetskopiera data. Du kan hänvisa till hur du använder Ubuntu Live USB för att säkerhetskopiera data från ostartbar Windows 10 PC-guide för stegvisa anvisningar.

Utöver dessa metoder kan du också försöka ansluta datorns interna enhet till en annan dator.
Hoppas att du hittar den här guiden till hjälp!
![Så här installerar du Windows 7 till USB-extern hårddisk [måste läsas]](https://athowto.com/img/windows-7-guides/644/how-install-windows-7-usb-external-hard-drive.jpg)