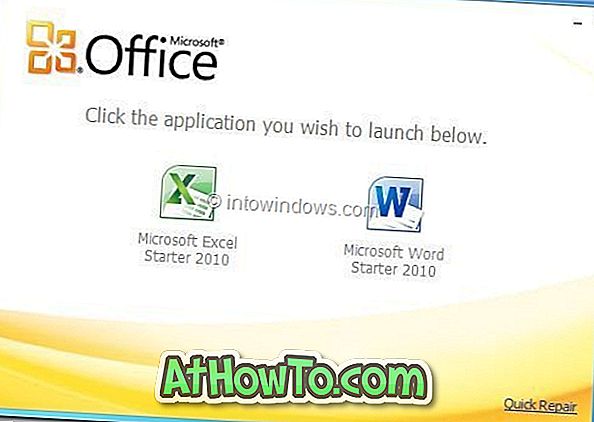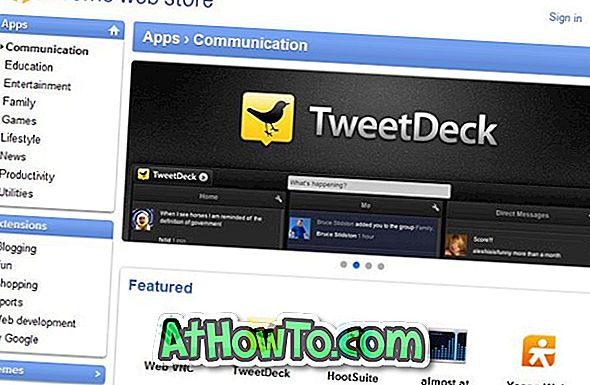I Windows 10 sparas filer från alla standardprogram samt appar som du installerade från Butik under en mapp som heter WindowsApps i den enhet där Windows 10 är installerat.
Plats för WindowsApps-mappen i Windows 10
WindowsApps-mappen finns under programfilerna. Som du vet är det möjligt att öppna programfilerna genom att öppna enheten där Windows 10 är installerat.

Många PC-användare, ibland, vill komma åt WindowsApps-mappen så att de kan redigera ursprungliga filer av appar. Eftersom WindowsApps-mappen är en systemmapp och innehåller systemfiler, är åtkomst till det inte ett rakt framåt jobb.
När du försöker få åtkomst till WindowsApps-mappen med standardinställningarna får du felmeddelandet "Du har blivit nekad behörighet att komma åt den här mappen". Du kan dock komma åt och öppna WindowsApps-mappen genom att ändra standardbehörigheter för mappen. Så här gör du just det.
Öppna WindowsApps-katalogen i Windows 10
Fyll i nedanstående anvisningar utan avvikelse för åtkomst och öppna WindowsApps-mappen i Windows 10.
Steg 1: Först och främst öppna Windows 10 installationsenheten. På de flesta datorer är det C-enhet, men du kan enkelt identifiera enheten eftersom drivsymbolen för Windows 10-enheten visar en Windows-logotyp för enkel identifiering.

Steg 2: Leta efter programfiler och dubbelklicka på samma för att öppna den. Du ska nu se WindowsApps- mappen där.

Om WindowsApps-mappen inte visas klickar du på fliken Visa och markerar sedan Dolda alternativ för att se WindowsApps-mappen.

Steg 3: Som du säkert vet, kan WindowsApps-mappen inte nås direkt. Du måste ändra behörigheter för att komma till mappen WindowsApps.
För att få åtkomst till WindowsApps-mappen, vänligen högerklicka på den och klicka på Egenskaper för att öppna dialogrutan Egenskaper för WindowsApps.

Steg 4: Växla till fliken Säkerhet . Under fliken Säkerhet klickar du på knappen Avancerat . Detta öppnar avancerade säkerhetsinställningar för WindowsApps-mappen.

Steg 5: Klicka på länken Ändra bredvid ägaren. Klicka på Ja-knappen när du ser dialogrutan Användarkontokontroll. Om du ombeds ange lösenordet anger du lösenordet för administratörskonto för att fortsätta vidare.

Steg 6: Du kan nu se behörigheter för WindowsApps-mappen. Eftersom du vill komma åt mappen måste du ändra nuvarande behörigheter. För att göra det, klicka på länken Ändra .
Steg 7: Klicka på Ändra länk öppnas Välj Användar- eller Gruppdialogruta. I Skriv in objektets namn för att välja fält, skriv administratörer, klicka på Kontrollera namn . Klicka på OK- knappen.


Alternativt, om du använder ett Microsoft-konto för att logga in på Windows 10, skriv in din Microsoft-e-postadress i fältet " Ange objektnamnet och välj " och klicka sedan på Kontrollera namn . När du gör det kommer Windows 10 att kontrollera om kontot finns på datorn och automatiskt visar det aktuella användarnamnet för Microsoft-kontot i samma fält.

Klicka på OK- knappen.
Steg 8: Slutligen, vid avancerade säkerhetsinställningar för WindowsApps- fönstret, kryssa på Ersätt ägare i alternativet subcontainers and objects .
Under Tillåtelser (se bilden nedan), under Access-kolumnen, ska du nu se Full kontroll.
Klicka på Apply- knappen. Windows 10 börjar ändra behörigheter för WindowsApps-mappen nu.

Steg 9: Dubbelklicka på WindowsApps-mappen och klicka sedan på Fortsätt- knappen när du ser bekräftelsedialogen för att öppna WindowsApps-mappen.

Det är allt.