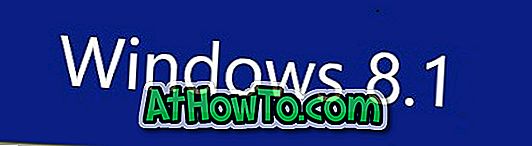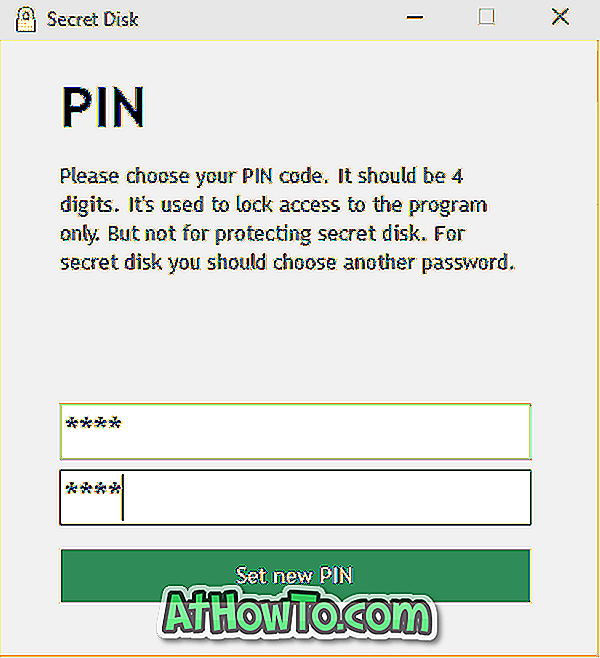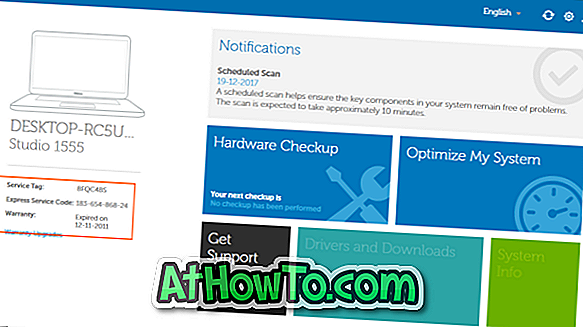Det är ett välkänt faktum att Windows 8 användargränssnitt har optimerats för pekskärmen och vissa funktioner som startskärmen och moderna användarprogrammen har speciellt utformats för pekskärmsenheter och det innehåller även några snygga rörelser.
Användare som kör Windows 8 på en pekskärmsenhet vet förmodligen att man kan svepa in från skärmens högra sida för att se Charms-fältet, svep in från skärmens vänstra kant för att växla mellan appar och svep -in från överkanten för att se appfältet.

Precis som pekskärmsanvändare, notebook- och netbook-användare som kör Windows 8 med en kompatibel pekplatta kan också använda gester för att växla mellan appar och se charmeringsfältet. På en kompatibel anteckningsbok kan du flytta fingret från höger sida av pekplattan för att aktivera Charms-fältet, svep in från överkanten för att se appfältet och svep in från vänstra kanten för att se växla mellan appar ( se alla pekfönsterbehållningar i Windows 8).
Dessa pekplatta gester är verkligen till hjälp för användare som inte gillar att använda tangentbordsgenvägar. Men det finns några användare som verkligen inte gillar dessa pekplattor och vill deaktivera dem.
I den här guiden kommer vi att visa hur du inaktiverar svepning från toppen, svepning från vänster och svepning från rätt gester i Windows 8 på en anteckningsbok. Observera att dessa guider är endast för bärbara datorer / netbooks med Synaptics touchpad.
OBS! Om du är på Windows 10, hänvisar du till hur du aktiverar eller stänger av pekplattafigurer i Windows 10-guide.
För att inaktivera pekplattafel:
Steg 1: Vi rekommenderar att du skapar en manuell systemåterställningspunkt innan vi börjar med det faktiska förfarandet, eftersom vi ska redigera registret.
Steg 2: Kopiera följande registerkod i Anteckningar och spara sedan filen som Touch.reg-fil. Se till att du sparar filen med .reg-förlängning.
Windows Registry Editor Version 5.00
[HKEY_CURRENT_USER \ Software \ Synaptics \ SynTPEnh \ ZoneConfig \ TouchPadPS2 \ Right Edge Pull]
”Aktionstyp” = dword: 00000000
[HKEY_CURRENT_USER \ Software \ Synaptics \ SynTPEnh \ ZoneConfig \ TouchPadPS2 \ Vänster kantdragning]
”Aktionstyp” = dword: 00000000
[HKEY_CURRENT_USER \ Software \ Synaptics \ SynTPEnh \ ZoneConfig \ TouchPadPS2 \ Högerkanten dra ut utvidgad zon]
”Aktionstyp” = dword: 00000000
[HKEY_CURRENT_USER \ Software \ Synaptics \ SynTPEnh \ ZoneConfig \ TouchPadPS2 \ Top Edge Pull]
”Aktionstyp” = dword: 00000000


Steg 3: Dubbelklicka på Touch.reg-filen, klicka på Ja för prompten och klicka sedan på Ok.


Steg 4: Starta om din Windows 8-dator för att inaktivera ovanstående gester. Lycka till!
För att aktivera dessa funktionshindrade gester igen följer du instruktionerna nedan:
Steg 1: Kopiera nedanstående registerkod i Anteckningsbok, spara den som TouchEnable.reg-fil.
Windows Registry Editor Version 5.00
[HKEY_CURRENT_USER \ Software \ Synaptics \ SynTPEnh \ ZoneConfig \ TouchPadPS2 \ Right Edge Pull]
”Aktionstyp” = dword: 00000002
[HKEY_CURRENT_USER \ Software \ Synaptics \ SynTPEnh \ ZoneConfig \ TouchPadPS2 \ Vänster kantdragning]
”Aktionstyp” = dword: 00000002
[HKEY_CURRENT_USER \ Software \ Synaptics \ SynTPEnh \ ZoneConfig \ TouchPadPS2 \ Högerkanten dra ut utvidgad zon]
”Aktionstyp” = dword: 00000002
[HKEY_CURRENT_USER \ Software \ Synaptics \ SynTPEnh \ ZoneConfig \ TouchPadPS2 \ Top Edge Pull]
”Aktionstyp” = dword: 00000002
Steg 2: Dubbelklicka på filen, klicka på Ja och klicka sedan på Ok när du ser bekräftelsemeddelandet.
Steg 3: Starta om datorn. Det är allt!