Om du ofta skriver ut artiklar från internet har du förmodligen märkt att de flesta webbsidor innehåller flera annonser och det är svårt att skriva ut webbsidor utan annonser.
Om du bara behöver skriva ut artiklar med innehållet måste du antingen manuellt kopiera och klistra in webbsidan i en ordbehandlare, ta bort annonser och skriva ut sidan. Men den här manuell metoden är inte idealisk när du behöver skriva ut ett stort antal webbsidor.
Lyckligtvis, om du är på Windows 10, kan du använda Microsoft Edge's ruttfri utskrift för att skriva ut webbsidor utan annonser. Funktionen finns i Windows 10 april 2018 Update (version 1803) och senare utgåvor.
När du skriver ut en webbsida som är öppen i Edge-webbläsaren, om du väljer alternativet för ruttfri utskrift, tar det automatiskt bort alla annonser och andra inte så viktiga länkar från sidans sidoregel att du bara gör innehållet synligt på webbsidan. Enligt Microsoft kan det här inte fungera på vissa webbsidor på det här kladdfria utskriftsalternativet. När vi försökte fungerade det på alla webbsidor.
Förutom skräpfri utskrift kan du också använda läsvyn i Kant för att ta bort annonser från webbsidor och skriva ut webbsidor utan annonser. Läsvyn är en del av Edge-webbläsaren under en lång tid, så du kan använda det även om det inte finns ledig utskrift.
Metod 1 av 3
Skriv ut webbsida utan annonser i Kant
Steg 1: I webbläsaren Edge öppnar du webbsidan som du vill skriva ut utan annonser.
Steg 2: Tryck på Ctrl och P för att få fram dialogrutan Skriv ut. I avsnittet Rutterfri utskrift väljer du På alternativ om du vill ladda upp webbsidan igen (du kan se i förhandsgranskningsdelen) utan annonser och andra distraktioner och sedan klicka på Skriv ut- knappen för att skriva ut webbsidan utan annonser.
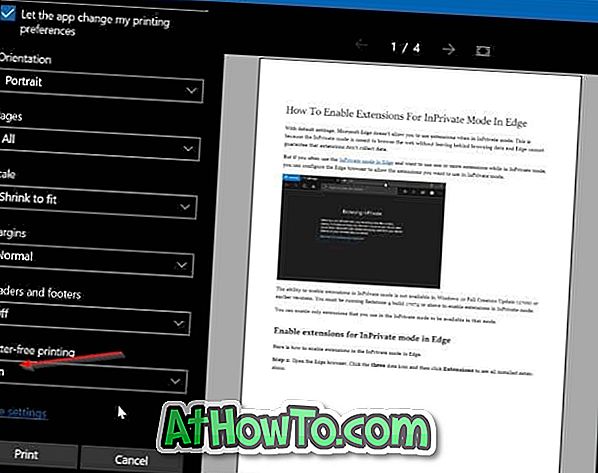
Metod 2 av 3
Skriv ut artiklar från webbsidor utan annonser med Edge
Så här använder du läsvyn i Edge-webbläsaren för att skriva ut webbsidor utan annonser i Windows 10.
Steg 1: I webbläsaren Edge laddar du webbsidan som du vill skriva ut utan annonser och klicka sedan på läsvyikonen (se bilden nedan).

Steg 2: Du ska nu se webbsidan i läsvy. Tryck samtidigt på Ctrl och P (Ctrl + P) för att öppna utskriftsdialogrutan. Klicka på knappen Skriv ut för att skriva ut webbsidan utan annonser.

Metod 3 av 3
Använd Print Friendly för att skriva ut webbsidor utan annonser
Print Friendly är en gratis webbtjänst som är utformad för att hjälpa PC-användare att skriva ut webbsidor utan annonser.
För att använda denna tjänst, besök Utskriftsvänlig webbplats i en webbläsare, kopiera och klistra in webbadressen som du vill skriva ut, klicka på Förhandsgranska-knappen för att ladda webbsidan utan annonser, öppna dialogrutan Skriv ut med Ctrl + P-snabbtangenten och klicka sedan på knappen Skriv ut .
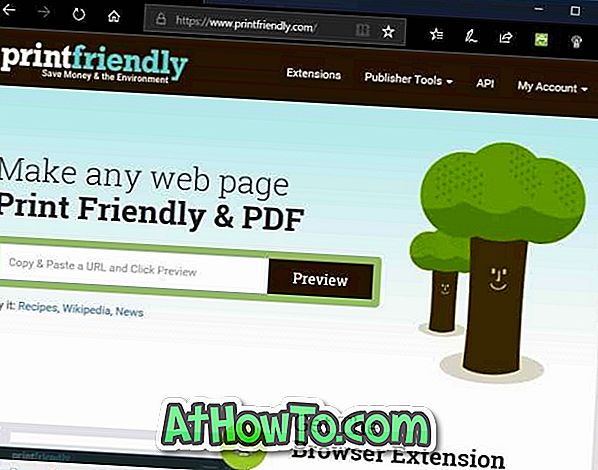
Om du gillar utskriftsvänlig service, få dess tillägg till din webbläsare. Utskriftsvänlig förlängning är tillgänglig för webbläsare i Edge, Chrome, Firefox och Internet Explorer.














