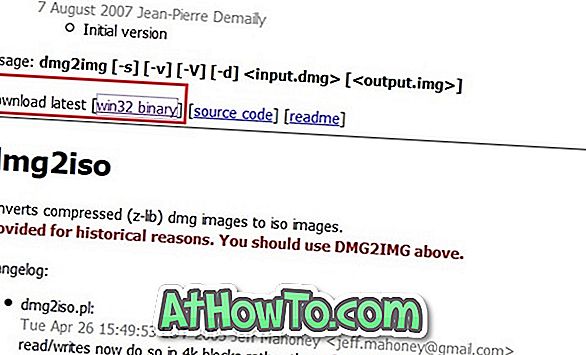Edge är den nya webbläsaren från Microsoft för sitt nya Windows 10 operativsystem. Edge-webbläsaren har fått nya funktioner och alternativ med varje större uppdatering till Windows 10, men saknar fortfarande några funktioner som du ser i andra etablerade webbläsare.
I årsdagen uppdatering (1607) och tidigare versioner av Windows 10 kunde vi bara importera favoriter / bokmärken i Edge-webbläsaren. Edge-webbläsaren erbjöd inte ett alternativ att exportera favoriter / bokmärken.
Hittills måste användarna förlita sig på verktyg från tredje part för att exportera bokmärken eller favoriter som sparats i Edge-webbläsaren. Vissa webbläsare erbjuder ett alternativ att automatiskt importera bokmärken från Edge men funktionen fungerar inte alltid.
Export Edge-favoriter till Firefox och Chrome
Från och med Windows 10 build 14926 stödjer Microsoft Edge exporterande favoriter eller bokmärken till en HTML-fil. Det betyder att du kan enkelt exportera Edge-bokmärken eller favoriter till Google Chrome, Firefox, Opera och andra populära webbläsare. Det innebär också att du kan säkerhetskopiera dina Edge-webbläsar favoriter innan du installerar om Edge eller installerar om Windows 10 igen.
Exportera favoriter från Microsoft Edge i Windows 10
Fyll i de angivna anvisningarna nedan för att exportera Edge-favoriter till Google Chrome, Firefox eller Opera-webbläsaren.
Steg 1: Öppna Microsoft Edge-webbläsaren. Klicka på ikonen Mer (se bilden nedan) och klicka sedan på Inställningar .

Steg 2: Under Favoriter, klicka på Visa favoritinställningar .

Steg 3: Under Import eller exportera en fil klickar du på Exportera till fil för att öppna Spara som dialogruta. Välj en plats för att spara HTML-filen som innehåller dina Edge-favoriter eller bokmärken och klicka sedan på Spara- knappen.


OBS ! Om du inte kan se Importera eller exportera en filsektion beror det på att du inte kör 14926 eller senare. Du kan kolla ditt Windows 10 byggnummer genom att skriva Winver.exe i Start menysökning och sedan trycka på Enter.
Steg 4: Starta din Google Chrome eller Mozilla Firefox-webbläsare. På Firefox klickar du på Bokmärken- menyn och klickar sedan på Visa alla bokmärken eller använder helt enkelt Ctrl + Skift + B snabbtangent för att öppna bokmärkenbiblioteket.
I din Firefox- webbläsare, klicka på Importera och säkerhetskopiera, klicka på Importera bokmärken från HTML, välj HTML-bokmärkesfilen med exporterade bokmärken från Kant och klicka sedan på Öppna för att importera alla bokmärken.



På en ny flik i Chrome- webbläsaren skriver du krom: // inställningar och trycker sedan på Enter-tangenten för att öppna inställningssidan.
Under avsnittet Människor klickar du på Importera bokmärken och inställningsknapp, välj Bokmärke HTML-fil, klicka på Välj fil, välj HTML-fil som innehåller Edge-bokmärken / favoriter och klicka sedan på Öppna- knappen. Det är allt!




Glöm inte att gå igenom våra lösenord som sparats i Edge-webbläsaren och hur du ändrar standardladdningsplatsen i Edge-webbläsaren.