Det finns många fördelar med att logga in på Windows 10 med ett Microsoft-konto. Ett Microsoft-konto gör att du kan synkronisera Windows 10-inställningar över enheter, köpa appar, musik, filmer och spel från Store, länka din Windows 10-licens till ditt Microsoft-konto, få tillgång till tjänster som OneDrive och mer.
När du installerar Windows 10, erbjuder installationen dig möjlighet att logga in med ett Microsoft-konto. Om du inte har en kan du installera och använda Windows 10 utan ett Microsoft-konto genom att skapa ett lokalt användarkonto.
Men om du känner att ett Microsoft-konto erbjuder fler fördelar än ett lokalt användarkonto, kan du alltid skapa ett Microsoft-konto och sedan byta ditt lokala användarkonto till Microsoft-kontot även efter installationen av Windows 10.

De flesta användare är inte säkra på vad som är ett Microsoft-konto. Ett Microsoft-konto är inget annat än ett konto skapat för att komma åt och använda Microsoft-tjänster som Outlook.com, Hotmail, Live och OneDrive. Det vill säga om du har Live, Hotmail eller Outlook.com-e-postadress är det inget annat än ett Microsoft-konto.
Om du någonsin använt någon av dessa tjänster har du förmodligen ett Microsoft-konto. Om du har en, kan du använda det för att logga in på Windows 10. Och om du inte har en, kan du enkelt skapa en.
Förutom det, om du redan har en Yahoo! Mail eller Gmail-konto, du kan använda det för att skapa ett Microsoft-konto också. Se hur vi använder Gmail och Yahoo! Mail för att skapa en Microsoft-kontoguide för detaljerad information. När du gör det får du ett Microsoft-konto utan att du faktiskt loggar in för ett nytt konto.
Skapa ett Microsoft-konto för Windows 10
I den här guiden kommer vi att förklara hur man skapar ett Microsoft-konto för att logga in på din Windows 10-dator.
Steg 1: I en webbläsare, gå över till den officiella registreringssidan.
Steg 2: Skriv in en e-postadress som du vill skapa, ett lösenord för ditt konto, födelsedatum, land, en alternativ e-postadress och ditt telefonnummer (används för att återställa lösenord och varna dig om misstänkt aktivitet på ditt konto), och andra detaljer.
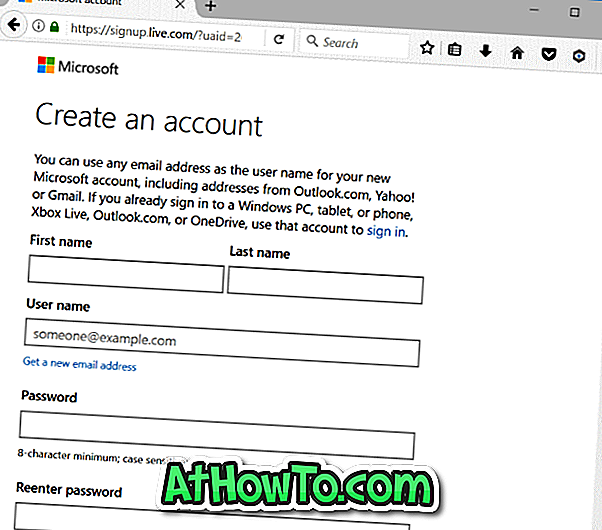
Skriv in de tecken du ser i fältet Ange de tecken du ser fältet för att bekräfta att du inte är en bot.
Steg 3: Om du inte vill ta emot kampanjmeddelande från Microsoft, avmarkera kryssrutan Skicka mig kampanjerbjudanden från Microsoft.
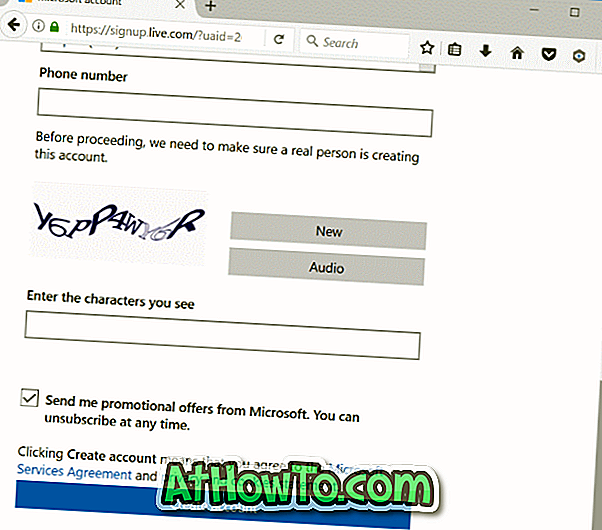
Slutligen klickar du på Skapa konto- knappen för att skapa ditt Microsoft-konto. Det är allt! Du kan nu använda detta Microsoft-konto för att logga in på Windows 10 och andra tjänster från Microsoft.
För att ändra ditt lokala användarkonto till Microsoft-konto, hänvisa till anvisningarna i vårt sätt att migrera från det lokala användarkontot till Microsoft-kontot i Windows 10-guiden.














