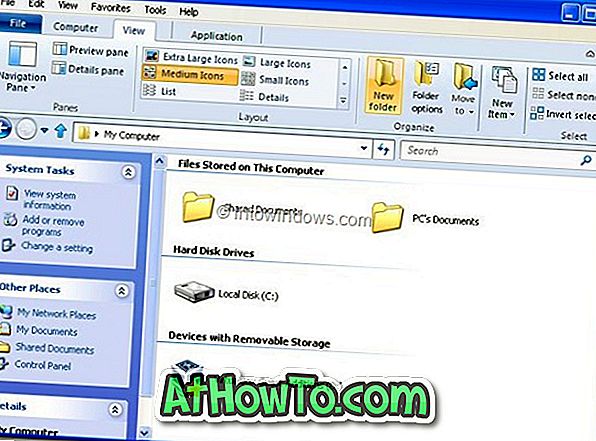Även om iTunes inte längre är nödvändigt för att aktivera iPhone / iPad eller uppdatera iOS-programvaran, måste programvaran fortfarande säkerhetskopiera iOS-enheter till din dator. PC-användare använder ofta iTunes för att köpa musik och filmer från iTunes Store.
Det har varit ett tag sedan iTunes-appen är tillgänglig för nedladdning från Windows 10 Store. ITunes-appen i affären erbjuder allt du får i det klassiska iTunes-programmet.

iTunes fungerar generellt utan några problem på Windows 10. Men ibland kan det vägra att känna igen ansluten iPhone eller iPad, kan känna sig trög eller kanske vägrar att öppna också.
Om du har problem med iTunes-appen på Windows 10 kan du reparera den eller återställa den till standardinställningarna för att lösa problem.
Observera att endast iTunes som laddats ner från Store erbjuder reparations- och återställningsfunktioner.
Reparera iTunes i Windows 10
Bläddra ner för att se anvisningar för Återställning.
Reparation av iTunes tar inte bort data som sparats i appen.
Steg 1: Öppna appen Inställningar och navigera till System > Appar > Appar och funktioner .
Steg 2: Leta efter iTunes- post och klicka sedan på den för att avslöja den dolda Advanced Options- länken. Klicka på samma länk.

Om länken Avancerade alternativ inte visas visas det sannolikt för att du kör den klassiska versionen av iTunes-programmet. Som sagt tidigare finns reparations- och återställningsalternativ tillgängliga för iTunes-app som hämtas från butiken.
Steg 3: På den resulterande iTunes-inställningssidan, bläddra nedåt för att se Återställ och reparera alternativ. Klicka på knappen Reparera för att börja reparera iTunes-appen.
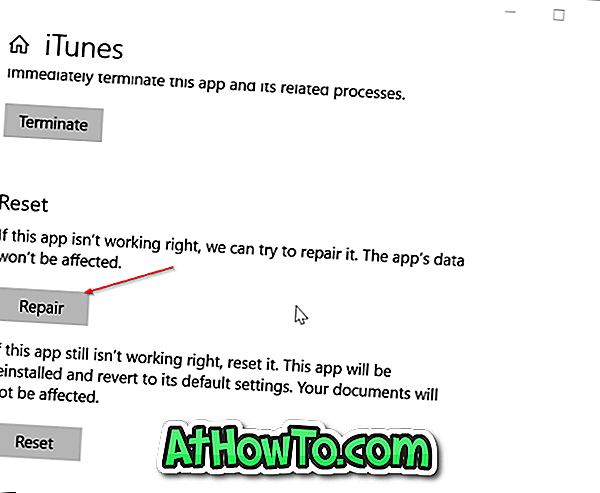
När jobbet är klart visas ett kontrollmärke bredvid Reparationsknappen som indikerar att reparationsjobbet har slutförts.
Återställ iTunes i Windows 10
Om du återställer iTunes raderas iTunes data som sparats på datorn.
Steg 1: Stäng iTunes-appen om den körs och navigerar till Inställningar > Appar > Appar och funktioner .
Steg 2: Klicka på iTunes- inmatningen för att se Avancerade alternativlänk. Klicka på Avancerade alternativ länk för att öppna appens inställningssida.
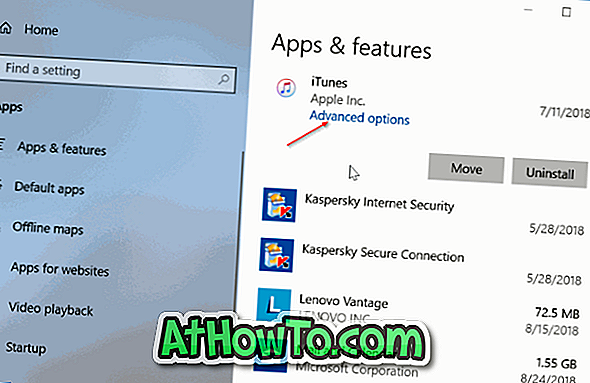
Steg 3: Bläddra ner på sidan för att se Återställ-knappen. Klicka på Återställ- knappen. Klicka på Återställ-knappen igen när du ser den lilla bekräftelsedialogrutan för att börja återställa appen.
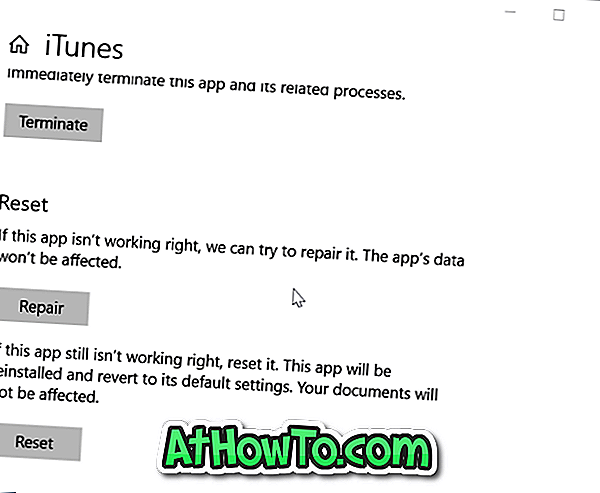
Återställningen av iTunes installerar om appen och återgår till standardinställningarna. Denna process tar inte längre än några sekunder. Ett kontrollskylt kommer att visas bredvid återställningsknappen när återställningsoperationen är klar.
Du kan nu starta iTunes-appen.