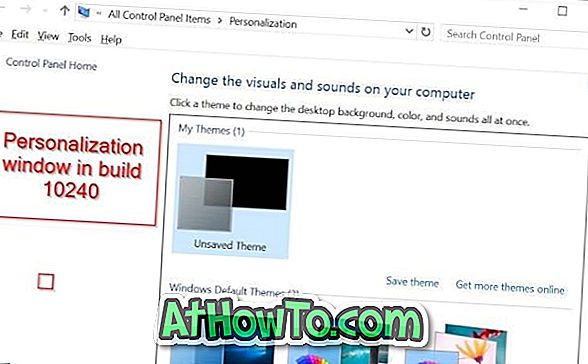InPrivate Browsing Mode är en praktisk funktion som finns tillgänglig i Microsoft Edge för att surfa på webben utan att lämna efterbläddringshistorik, cookies och annan webbläsningsdata på datorn.
InPrivate-läget är användbart när du surfar på någon annan dator eller låter någon annan använda din dator för att surfa på webben.
Även om InPrivate-läget verkligen är användbart kan du stänga av funktionen på din dator för att stoppa användarna från att använda den eller tvinga användarna att använda det vanliga surfläget. Om du till exempel tillåter dina barn att använda din dator, kan du avskräcka dem från att besöka olämpliga webbplatser för deras ålder genom att tvinga dem att använda det vanliga läget som sparar all webbhistorik.
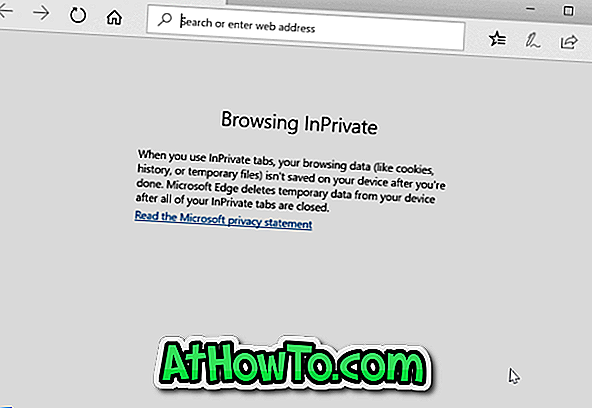
Lyckligtvis finns det en bestämmelse i Windows 10 för att inaktivera InPrivate-surfningsläge. Fyll i nedanstående anvisningar för att stänga av InPrivate-surfningsläge i Edge-webbläsaren i Windows 10.
När InPrivate-läget är inaktiverat kommer det inte att finnas några alternativ för att starta InPrivate-läget.
Metod 1 av 2
Inaktivera InPrivate-läget via Grupprincip
Den här metoden gäller endast Windows 10 Pro och Enterprise-utgåvor. Om du är på Hemversion, hänvisar du till anvisningar i metod 2.
Steg 1: Skriv Gpedit.msc i sökfältet Start / Aktivitetsfält och tryck sedan på Enter-tangenten för att öppna Local Group Policy Editor.
Steg 2: Navigera till följande mapp:
Datorkonfiguration> Administrativa mallar> Windows-komponenter> Microsoft Edge
Steg 3: På höger sida, leta efter Tillåt InPrivate-surfningspolicy . Dubbelklicka på Tillåt InPrivate-surfningspolicy för att öppna dess egenskaper.
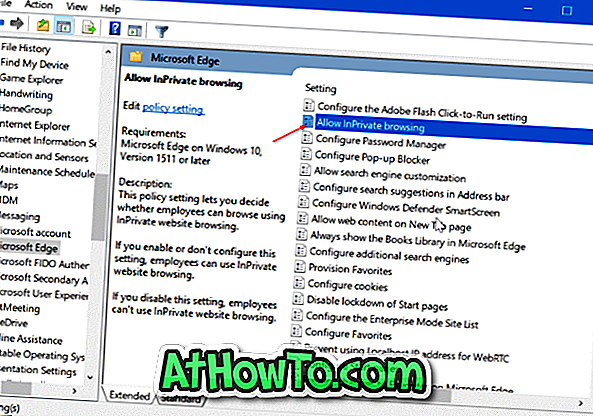
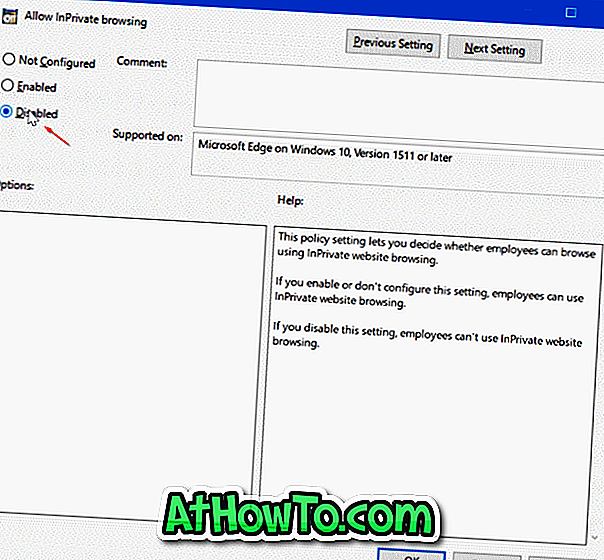
Välj Avaktiverat alternativ. Klicka på Apply- knappen. Det är allt!
Metod 2 av 2
Inaktivera InPrivate-surfning via registret
Steg 1: Öppna Registry Editor genom att skriva Regedit.exe i sökrutan Start / Aktivitetsfält och tryck sedan på Enter-tangenten. Klicka på Ja-knappen när du ser skärmen Användarkontokontroll.
Steg 2: I Registereditorn, navigera till följande nyckel:
HKEY_LOCAL_MACHINE \ Software \ Policies \ Microsoft
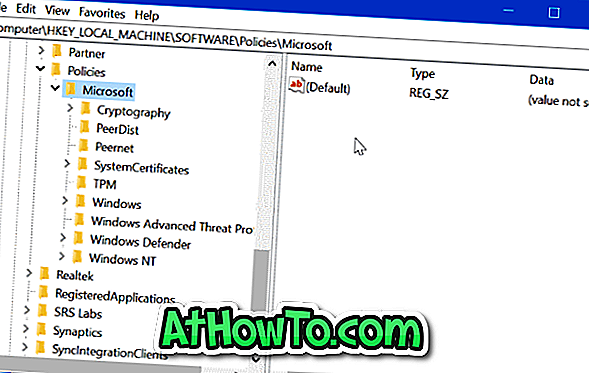
Steg 3: Högerklicka på Microsoft- tangenten, klicka på Ny och klicka sedan på Nyckel . Namn den nya nyckeln som MicrosoftEdge .

Steg 4: Du måste skapa en annan undermapp. Den här gången högerklickar du på MicrosoftEdge- tangenten, klickar på Ny och klickar sedan på Nyckel . Namnge det som huvudämne .
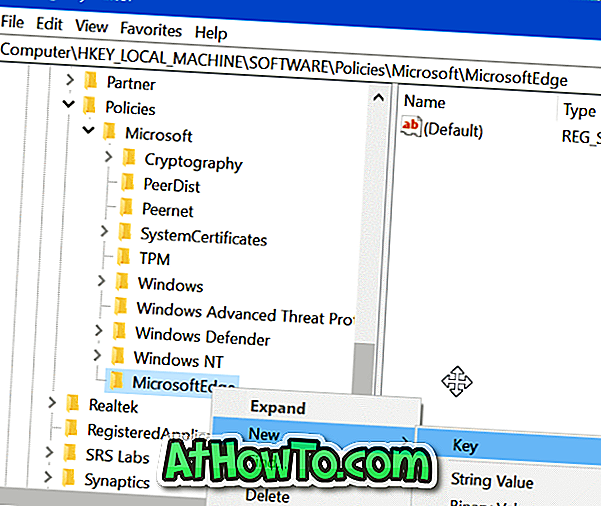
Steg 5: Välj huvudknappen . Högerklicka högerklicka på en tom plats, klicka på Ny, klicka på DWORD (32-bitars) Värde och namnge det som AllowInPrivate .
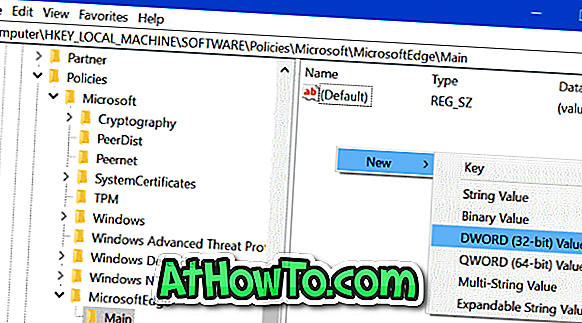
Steg 6: Dubbelklicka på AllowInPrivate- värdet och se till att dess värdedata är " 0 " (noll) för att inaktivera InPrivate-läget i Edge-webbläsaren.

Hoppas att du hittar den här artikeln användbar!