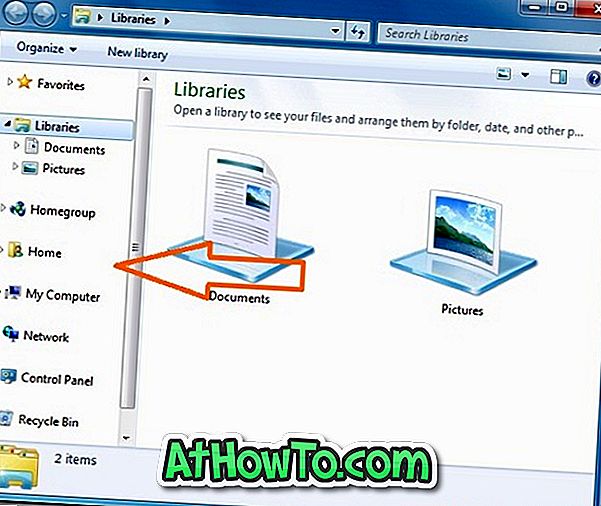På våra 4 sätt att öppna avancerade startalternativ i Windows 10-guide pratade vi om alla sätt där ute för att öppna avancerade startalternativ i Windows 10.
Avancerade start och återställningsalternativ i Windows 10
Som du kanske vet kan de avancerade startalternativen du återställa din Windows 10 till ett tidigare datum, utföra startuppdatering, återställa datorn med en tidigare skapad systembild, gå tillbaka till en tidigare byggnad och öppna Kommandotolken för att utföra olika jobb.

På våra 4 sätt att öppna avancerade startalternativ i Windows 10 har vi diskuterat sätt som du kan använda för att få tillgång till avancerade startalternativ från en startbar Windows 10-dator. Vad händer om datorn inte kan startas av någon anledning? Hur öppnar du avancerade startalternativ på Windows 10-datorn som inte kan startas?
Ja, de flesta användare tänker på avancerade startalternativ eller återställningsalternativ när datorn inte fungerar eller inte startar alls. Bör inte det vara ett enkelt alternativ att få tillgång till avancerade start- och återställningsalternativ på en inte startbar Windows 10-dator?
Öppna avancerade start- och återställningsalternativ när datorn inte kan startas
I allmänhet när Windows 10-datorn blir ostabil kan Windows återställningsalternativ visas när du slår på datorn. Men om du inte får några återställningsalternativ på skärmen finns det ett sätt att få åtkomst till all start och återställningsalternativ på din ostartbara Windows 10-dator.
Följ anvisningarna nedan för att få tillgång till avancerade startalternativ på din oförstartbara Windows 10-dator.
Steg 1: Eftersom din dator inte kan startas behöver du en kopia av Windows 10 startbar USB eller startbar DVD. Om du inte har en kan du ladda ner Windows 10 ISO från Microsoft med hjälp av Media Creation Tool på en annan dator och använd sedan vårt sätt att förbereda Windows 10-startbar USB-guide för att förbereda den startbara USB-enheten med den fria Rufus-programvaran eller hänvisa till vår hur man förbereder Windows 10-startbar DVD-guide för att förbereda startbar DVD.
Steg 2: Anslut din Windows 10-startbara USB till din ostartbara dator eller sätt in den startbara DVD-skivan till din oförstartbara Windows 10-maskin, gör nödvändiga ändringar för BIOS eller UEFI för att starta från USB / DVD och starta sedan från det anslutna startbara mediet.
När det startbara mediet är anslutet till datorn och nödvändiga ändringar görs till BIOS / UEFI, behöver du bara starta om eller starta om datorn för att starta med Windows 10 startbara media.
Steg 3: Följande är den första skärmen du ser när du startar från startbar USB eller DVD. Välj språk och tangentbord eller inmatningsmetod och klicka sedan på Nästa knapp.

Steg 4: På skärmen "Installera nu" klickar du på länken " Reparera din dator" för att se Välj en alternativskärm.

Steg 5: Klicka på Felsök kakel på skärmen Välj ett alternativ .

Steg 6: Slutligen, på felsökningsskärmen, klicka på Avancerade alternativ för att se avancerade startalternativ.


Glöm inte att kolla in hur du installerar om Windows 10 utan att förlora datahandboken.