Den andra dagen ringde mina vänner till mig och frågade varför jag lägger till Sänd från Mail for Windows 10 tagline i slutet av varje e-postmeddelande. Min vän var nyfiken på att veta om jag skulle marknadsföra Mail-appen och Windows 10.
Varje gång du skickar eller spelar om till ett e-postmeddelande med Mail-appen i Windows 10, läggs det automatiskt till en liten signaturlänk "Skickad från Mail for Windows 10" i slutet av ditt e-postmeddelande så att den person som läser ditt e-postmeddelande vet att du använde e-postappen i Windows 10 för att komponera eller återspela till e-postmeddelandet.

Och det är inte bara Windows 10 eller Mail app som automatiskt lägger till "Skickat från" signaturrad i slutet av e-postmeddelanden. Även Apples iPhone lägger till till exempel "Skickat från min iPhone" -meddelande som standard.
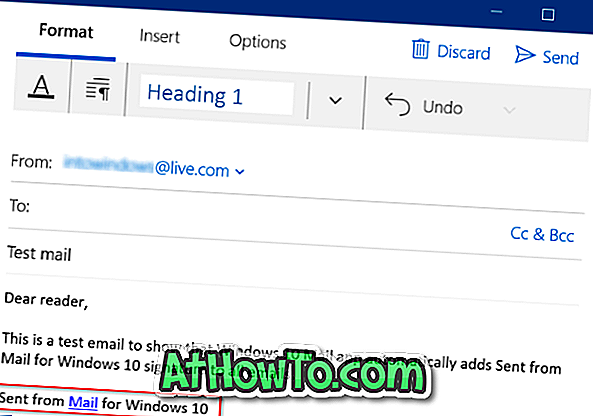
De flesta PC-användare är inte medvetna om att Mail-appen lägger till ett signaturmeddelande i slutet av e-postmeddelanden, även om Mail-appen visar Skickat från Mail till Windows 10 även när du komponerar ett nytt e-postmeddelande så att användare kan radera texten om de inte vill lägg till standard signaturen till e-postmeddelandet.
Det andra problemet är att Mail appen inte synkroniserar din webbmail signatur. Detta innebär exempelvis om du har skapat en signatur för ditt Outlook.com-e-postkonto i webbgränssnittet, kommer appen Mail inte att använda eller synkronisera samma signatur när du skickar e-postmeddelanden. Om du vill att Mail-appen ska använda den signaturen måste du anpassa e-postappsignaturen enligt nedan angivna anvisningar.
Om inte villan Mail app lägger till Skickat från Mail för Windows 10-text till varje e-post eller vill ersätta standard e-post signatur med en anpassad, kan du göra det under Mail app settings.
Ta bort skickat från Mail for Windows 10 från Mail
Så här tar du bort Sänt från Mail till Windows 10 eller anpassar signaturen för att lägga till ditt namn i Windows 10 Mail.
Steg 1: Öppna Mail-appen.
Steg 2: Klicka på Inställningar (växelsymbol) för att öppna Inställningar.
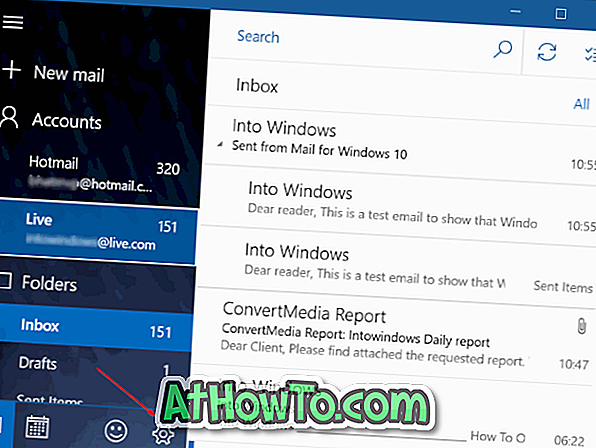
Steg 3: Klicka på Signatur till inställningar och alternativ för Signatur.
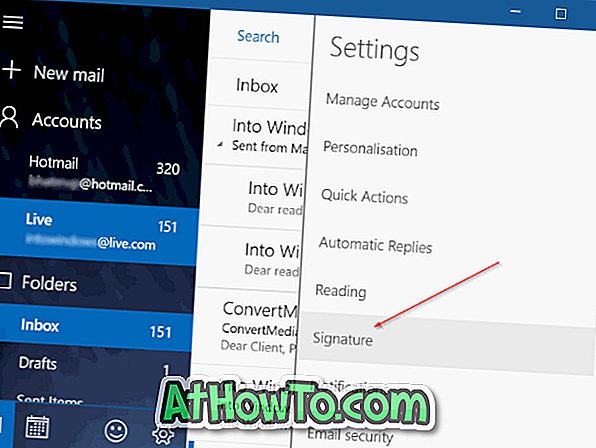
Steg 4: Välj slutligen ett e-postkonto i rullgardinsmenyn och stäng sedan av alternativet märkt Använd en e-post signatur för att stoppa Mail-appen från att lägga till Skickat från Mail till Windows 10-meddelande till dina e-postmeddelanden.
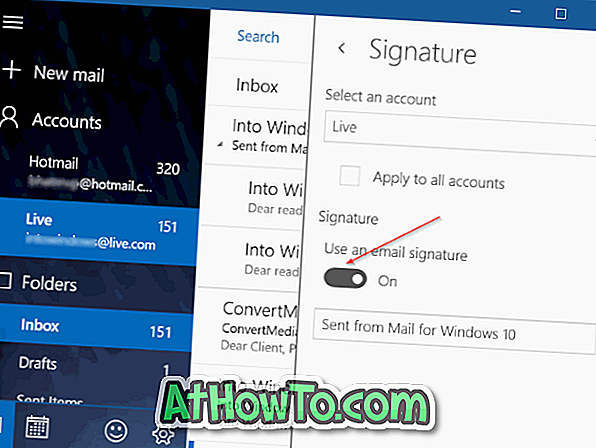
Om du har lagt till två eller flera e-postkonton i Mail-appen, markera alternativet Använd till alla konton för att tillämpa ändringen till alla konton.
Som du kan se på bilden ovan kan du anpassa meddelandet Skickat från Mail till Windows 10 genom att lägga till ditt namn eller företagsnamn.
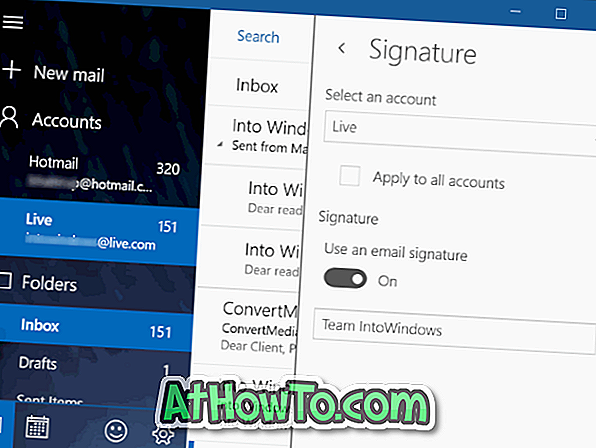
Hur du installerar om e-postappen i Windows 10-guiden kan också vara av intresse för dig.














