De flesta av stationära och bärbara datorer kommer idag med Windows Vista förinstallerad. Men om du planerar att prova det nya Windows 7-operativsystemet är VPC (Virtual PC) det bästa sättet att installera. Det är helt säkert och enkelt att installera ett operativsystem i VPC utan att skapa en ny partition för att installera en ny.
Även om du kan dubbla starta Windows 7 med Vista (Vista installerat först), är det en bra idé att använda Virtual PC för att installera Windows 7 i den redan installerade Vista. För de som inte vet, låter Microsoft Virtual PC du köra flera operativsystem samtidigt på samma fysiska system. Du kan växla mellan två operativsystem inom några sekunder.
Läs också min "10 saker att komma ihåg innan du installerar Windows 7" guide för att se till att saker fungerar bra.
I den här handledningen visar vi hur du installerar Windows 7 i Windows Vista med hjälp av Microsoft Virtual PC.
Krav:
* Windows 7 DVD
* Microsoft Virtual PC (gratis)
Installera Windows 7 i Virtual PC 2007
Procedur:
1. Ladda ner och installera Virtual PC härifrån.
2. Kör Virtual PC-programvaran. För att göra detta skriver du in Virtual PC i Vista Start-menys sökrutan och trycker på Enter.
3. Klicka på "Ny" och klicka på "Nästa" för att fortsätta.

4. Välj alternativet "Skapa en virtuell maskin" från de tillgängliga tre alternativen. Jag föredrar det här alternativet eftersom det här kan du anpassa som du vill. Klicka på "Nästa".
5. Skriv ett namn på den nya virtuella maskinen. Filen sparas automatiskt i mappen My Virtual Machines. För att spara den till en annan plats, använd "Bläddra" -knappen.
6. Välj operativsystemet som du vill installera med Virtual PC i rullgardinsmenyn. I denna handledning väljer vi "Övrigt" eftersom Windows 7-alternativet inte är tillgängligt i VPC från och med nu. När du har valt operativsystemet klickar du på "Nästa".
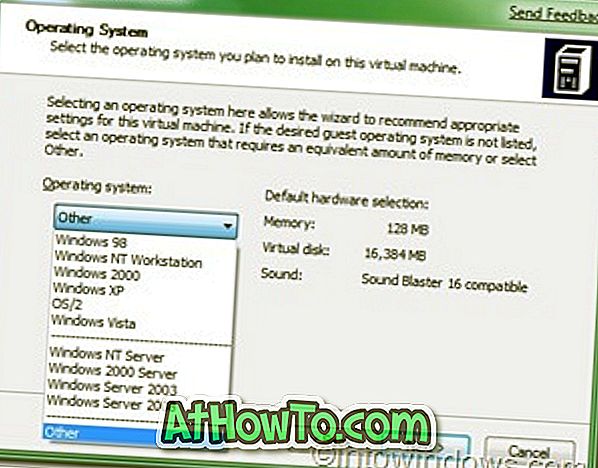
7. Om du har mer än 1 GB RAM i ditt system, välj "Justera RAM" annars välj "Använda rekommenderat RAM". Om du har valt "Justera RAM" väljer du den mängd RAM som du vill fördela för att köra Virtual Machine (Windows 7) och klicka på "Next". (Som standard kommer det att använda 662 MB RAM, om du gillar att behålla det, blint klicka på "Nästa").
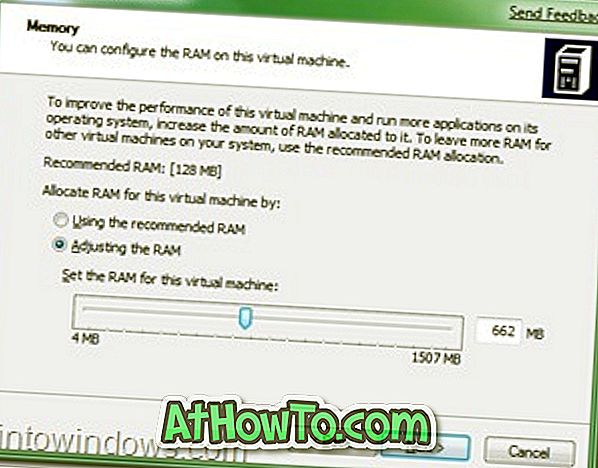
8. På nästa skärm, välj "En ny virtuell hårddisk" och återigen "klicka" -knappen.
9. Bläddra i det här steget där du vill skapa en virtuell hårddisk och ange ett namn på den virtuella hårddisken. Glöm inte att ange storleken på den virtuella hårddisken. Jag föredrar minst 16 GB (rekommenderas av Microsoft).
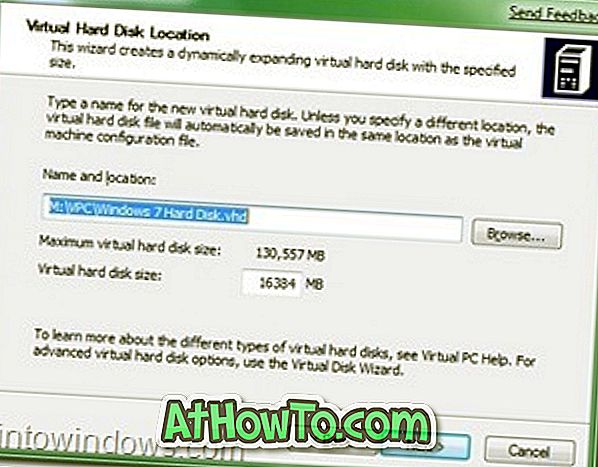
10. Klicka på Finish-knappen.
11. Detta öppnar ett litet fönster som heter "Virtual PC Console". Klicka på "Start" knappen för att starta den verkliga processen.
12. Sätt in din Windows 7 DVD-skiva i den optiska enheten eller den startbara USB-enheten (med USB-enhet som du kan installera på bara 10-15 minuter) och tryck på Enter när Virtual PC-konsolen uppmanar det här fönstret. (Du behöver inte starta om systemet. Systemet startas om i konsolen).

Du kommer att se installationsmiljön för Windows 7 inuti konsolen.

13. Installera Windows 7 inuti konsolen med standardinstallationen för Windows 7 som du vet. När du har avslutat din installation kommer du att se detta fönster.
14. Nu kan du installera alla nödvändiga program för din Windows 7.
15. Du kan stänga den virtuella datorn med ett enkelt klick på "nära" (höger) knappen.
16. För att öppna din virtuella 7 igen, skriv "Virtual PC" (utan citat) i Start-menyn och välj din virtuella Windows 7 från rutan och klicka på "Start".

17. Du är klar !!
18. Njut av !!!













