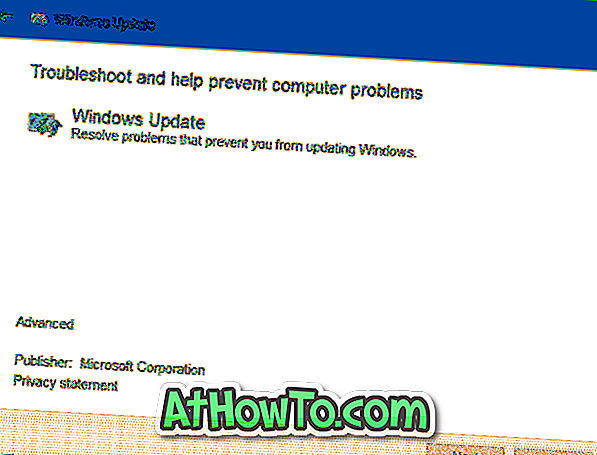Det är en bra idé att säkerhetskopiera eller exportera webbläsarens favoriter i Microsoft Edge innan du återställer din Edge-webbläsare, återställ din Windows 10-installation eller installera om Windows 10-operativsystemet för att åtgärda några irriterande problem.
Hittills saknade Microsoft Edge ett alternativ att säkerhetskopiera eller exportera alla favoriter till en fil. Vi var tvungna att använda ett verktyg från tredje part som heter EdgeManage för att exportera Edge favorites. Tidiga adopters av Edge-webbläsare hade begärt att Microsoft skulle erbjuda ett alternativ att exportera favoriter till en fil som Google Chrome och Firefox.

Med början av Windows 10 Creators Update kan Microsoft Edge-webbläsare exportera alla favoriter till en HTML-fil, vilket gör det lättare för Windows 10-användare att säkerhetskopiera Edge favorites till en fil.
Den här funktionen kan också användas för att exportera Edge-favoriter till andra webbläsare från tredje part som Firefox och Chrome, även om båda dessa webbläsare har ett inbyggt alternativ för att importera favoriter från Edge-webbläsaren. Med ett alternativ att exportera favoriter till en fil kan Edge Browser nu enkelt importera och exportera favoriter.
Exportera eller säkerhetskopiera Microsoft Edge-favoriter
Exportera Edge Browser Favoriter till en fil är ganska enkelt och kan göras under en minut. Fyll i de angivna anvisningarna nedan för att säkerhetskopiera eller exportera Edge-favoriter till en HTML-fil i Windows 10.
Steg 1: Open Edge-webbläsare. Klicka på nav- ikonen (se bilden nedan) och klicka sedan på Inställningar för att öppna Inställningar.

Steg 2: Under Import-favoriter och annan information, finns en knapp som heter Import från en annan webbläsare . Klicka på Importera från en annan webbläsare .

Steg 3: Klicka på knappen Exportera till fil under Import eller exportera en filsektion för att öppna Spara som dialogruta.

OBS! Om Exportera till en filknapp saknas beror det på att du inte har installerat Windows 10 Creators Update.
Steg 4: Ange ett namn för HTML-filen som innehåller favoriter och välj en plats för att spara filen innan du klickar på Spara-knappen. Som standard sparar Edge-webbläsaren HTML-filen med Microsoft_Edge_Favortes_date-namnet i dokumentmappen.

Vi förväntar oss nu att Microsoft lägger till ett alternativ för att exportera lösenord som sparats i Edge-webbläsaren.
Du kanske också vill veta hur man importerar bokmärken från Firefox / Chrome till Edge Browser.