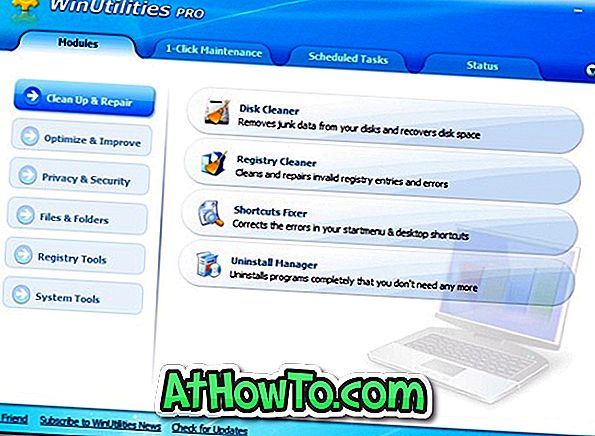Det finns flera anledningar till varför man skulle vilja dölja en fil eller mapp. Det kan vara, du vill stoppa andra från att läsa den viktiga filen, eller kanske du inte vill att andra ska komma åt din dator för att öppna en mapp som innehåller bilder eller videoklipp som du inte vill dela med andra.
Medan Windows 10, som alla tidigare versioner av Windows-operativsystemet, inte erbjuder ett sätt att lösenordsskydda en fil eller mapp, men det tillåter dig att snabbt gömma en fil eller mapp.

När du gömmer en fil eller mapp och när Visa inte dolda filer, är mappar och drivrutiner aktiverade i mappalternativ, filen eller mappen visas inte i Utforskaren (Windows Explorer).
I den här guiden kommer vi att se hur du kan dölja en fil eller mapp i Windows 10.
Dölj en fil eller mapp i Windows 10
Steg 1: Högerklicka på den fil eller mapp som du vill gömma. Klicka på Egenskaper för att öppna dialogrutan Fil / mappegenskaper.

Steg 2: Under fliken Allmänt, under Egenskaper, markera kryssrutan märkt Dold. Slutligen klickar du på Apply- knappen för att dölja den valda filen eller mappen.

Gör File Explorer gömma dolda filer och mappar
Filen eller mappen ska försvinna i File Explorer när du gömmer det. Och om filen fortfarande visas i File Explorer och filen / mappikonen är blekad, beror det på att File Explorer är konfigurerad för att visa dolda filer och mappar. Så här ändrar du det.

Steg 1: Öppna mappalternativ . Det finns sex sätt att öppna mappalternativ i Windows 10. Det enklaste sättet är att klicka på Arkiv-menyn i File Explorer och klicka sedan på Ändra mapp och sökalternativ (eller bara Alternativ ).

Steg 2: Byt till fliken Visa i mappalternativ eller Filutforskaralternativ. Checka Visa inte dolda filer, mappar och drivrutiner . Klicka på Apply- knappen.

Att visa dolda filer och mappar igen
Steg 1: Öppna mappalternativ. Under fliken Visa väljer du alternativknappen med etiketten Visa dolda filer, mappar och enheter . Klicka på Apply- knappen.

Steg 2: Den dolda filen eller mappen ska nu visas i sin ursprungliga plats men ikonen blir blekad. Högerklicka på filen eller mappen, klicka på Egenskaper och avmarkera kryssrutan Dold och slutligen klicka på Använd knapp för att se filen.

Använda verktyg från tredje part för att dölja och lösenord skydda filer och mappar
Medan det inbyggda alternativet att dölja filer och mappar är ganska bra, erbjuder det inte ett säkert sätt att dölja filer och mappar ännu. Därför kan alla som får tillgång till din Windows 10-dator enkelt komma åt dina dolda filer och mappar genom att göra lämpliga ändringar i mappalternativ.
Så det är en bra idé att använda verktyg från tredje part som Secret Folder (förmodligen bäst i sin klass) för att lösenordsskydda viktiga filer och mappar i Windows 10.
När det gäller lösenordsskydda filer och mappar finns det en hel del bra fri programvara att välja mellan. Du kan referera till vår topp 4 gratis mapplåssprogramvara för Windows 10-guide för att hämta den bästa filen och mapplåset för Windows 10.