Det inbyggda Disk Cleanup-verktyget är till hjälp för att radera skräpfiler från din Windows 10-dator. Diskhanteringsverktyget kan användas för att ta bort tillfälliga internetfiler, felrapporteringsfiler, leveransoptimeringsfiler, miniatyrfiler, tillfälliga filer och tidigare Windows-installationsfiler (Windows.old-mapp).
Som du vet är det två sätt att öppna Disk Cleanup-verktyget i Windows 10. Den första metoden är att använda Start-menysökfunktionen för att starta verktyget och den andra metoden är att högerklicka på en enhet, klicka på egenskaper, och klicka sedan på knappen Diskrening under fliken Allmänt. Medan någon av dessa metoder kan användas för att starta diskrening, föredrar de flesta användare den andra metoden för att starta diskreningen.
Diskrensningsknapp saknas från drivegenskaper

Många användare har rapporterat om den saknade Disk Cleanup-knappen i dialogrutan Driftsegenskaper. Kort sagt, när du högerklickar på en enhet och klickar egenskaper visas inte knappen Diskutryckning under fliken Allmänt. Och på grund av detta måste användarna öppna Disk Cleanup-verktyget från Start-menyn.
Tja, Uppspelningsknappen visas inte i drivegenskaper om du har konfigurerat Windows 10 för att radera filer direkt utan att flytta dem till papperskorgen.
Om du upplever samma problem, fyller du ned de angivna anvisningarna nedan för att återgå till Diskrensning-knappen under fliken Allmänt i drivrutiner i Windows 10.
Steg 1: Högerklicka på papperskorgen på skrivbordet och klicka sedan på Egenskaper .

Och om det inte finns någon papperskorgen på skrivbordet följer du anvisningarna i hur du lägger till papperskorgen i skrivbordsguiden för att återställa papperskorgen.
Steg 2: Under fliken Allmänt i Egenskaper för papperskorgen väljer du den enhet som du inte får diskutryckning under drivegenskaper. Om exempelvis Diskrening saknas för "C" -driven, välj den samma.
Under Inställningar för vald platssektion, markera alternativet märkt Anpassad storlek .
Klicka på Apply- knappen.
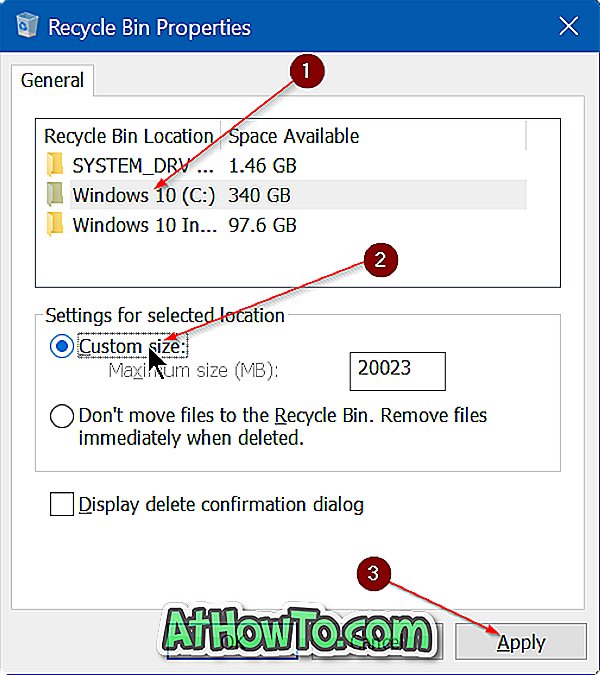
Kort sagt, som sagt tidigare, om Flytta inte filer till papperskorgen. Ta bort filer omedelbart när raderingen väljs, visas inte diskutrymmesknappen i drivegenskaper.
Öppna den här datorn, högerklicka på din systemdrivenhet och klicka på Egenskaper för att se knappen Diskutrymme. Så enkelt som det!
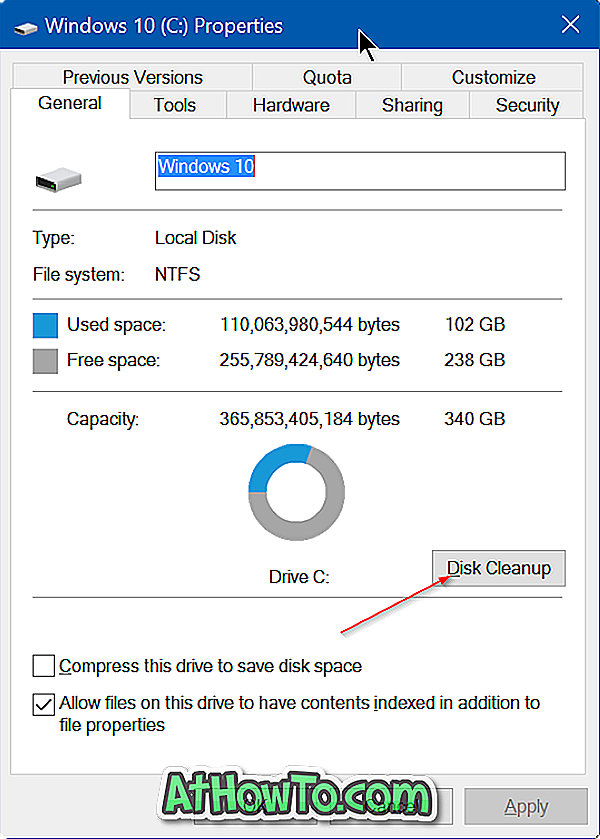
Hur du aktiverar / inaktiverar raderingsbekräftelseshämtning i Windows 10-guiden kan också intressera dig.

![Radera nyckel fungerar inte på MacBook [Windows på Mac]](https://athowto.com/img/windows-8-guides/193/delete-key-not-working-macbook.jpg)












