Om du använde Windows 7 32-bit under betydande tid innan du uppgraderade till Windows 10, skulle du veta att Windows Explorer i Windows 7 (endast 32-bitars) stöds för miniatyrbild för PDF-filer.
Av någon anledning stöder Windows 10 inte miniatyrförhandsgranskning för PDF-filer i File Explorer (Windows Explorer). Windows 10 stöder PDF-visning i sin Edge-webbläsare och låter användare spara alla textfiler som PDF-filer med hjälp av Microsoft Print to PDF-funktionen, men det visar inte förhandsgranskning och miniatyrförhandsgranskning för PDF-filer i File Explorer.

På din Windows 10-dator, om du vill få förhandsgranskning och miniatyrförhandsgranskning för PDF-filer, kan du göra det med hjälp av verktyg från tredje part.
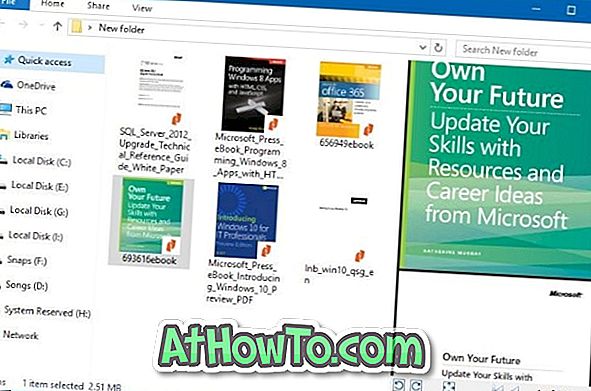
Följande är de två fria verktygen för Windows 10 för att möjliggöra miniatyrbildsförhandsgranskning för PDF-filer i Windows 10 File Explorer.
OBS ! Om du har problem med förhandsgranskning av miniatyr, hänvisar du till hur du rensar och återställer miniatyr cacheminne i Windows 10 och fixar till förhandsgranskningar av miniatyrbilder som inte visas i Windows 10-guiden.
Adobe Acrobat Reader DC för att aktivera miniatyrförhandsgranskning för PDF-filer
Många användare har antagligen använt Adobe Acrobat Reader DC för att öppna och läsa PDF-filer i Windows 10. Men vad många användare inte vet är att det faktum att Acrobat Reader DC kan användas för att aktivera förhandsgranskning och miniatyrförhandsgranskning för PDF-filer i Windows 10 File Explorer.
Adobe Acrobat Reader DC genererar överlägsen kvalitet miniatyrer jämfört med andra program.
Aktivera miniatyrförhandsvisning för PDF-filer med Acrobat Reader DC:
Steg 1: Gå över till den här sidan, hämta och installera Acrobat Reader DC på din Windows 10-dator.
Steg 2: När du har installerat, ställ in Acrobat DC som standard PDF-läsare. För anvisningar, se vår steg-för-steg guide om hur du byter standard PDF-läsare i Windows 10-guide.
Steg 3: Starta Acrobat Reader DC, navigera till Redigera > Inställningar > Allmänt .
Steg 4: Markera alternativet märkt Aktivera thumbnail previews i Windows i Utforskaren . Klicka på OK- knappen för att spara ändringen. Det är allt!
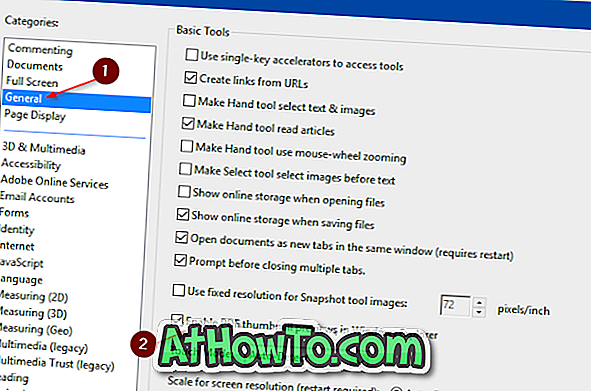
Öppna en mapp som innehåller PDF-filer för att se miniatyrförhandsgranskning för PDF-filer. Se till att miniatyrbildsförhandsgranskningen är påslagen i Filutforskarens inställningar.
Om du har några problem med förhandsgranskningar, se vår fixa till miniatyrbildsförhandsgranskning som inte fungerar i Windows 10 File Explorer-guide. För att få förhandsvisning (inte miniatyrförhandsgranskning), välj en PDF-fil och tryck samtidigt på Alt + P.
Använd Nitro Reader (gratis) för att generera förhandsgranskningar för PDF-filer i Utforskaren
Nitro Reader är ett annat gratis verktyg som du kan använda för att aktivera miniatyrförhandsgranskning för PDF-filer i Windows 10 File Explorer. När du har laddat ner och installerat Nitro Reader på Windows 10, ställ det som standard PDF-läsare med Inställningar-app eller Kontrollpanel för att se förhandsgranskning och miniatyrförhandsgranskning för PDF-filer i Windows 10 Explorer.
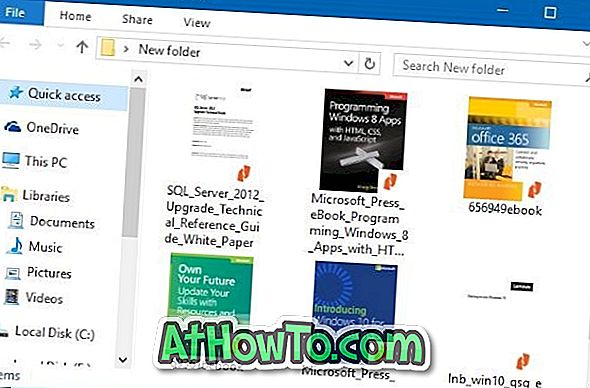
Hämta Nitro Reader från den här officiella sidan.
PDF Förhandsgranskning för Windows 10 för att aktivera PDF-miniatyrförhandsgranskning
PDF Preview for Windows 10 är ett gratis tillägg för File Explorer för att generera och visa miniatyrförhandsgranskning för PDF-filer.
Förutom miniatyrförhandsgranskning möjliggör PDF Preview for Windows 10-verktyget även förhandsgranskning av PDF-filer i File Explorer av Windows 10. Det är så att du enkelt kan välja en PDF-fil och sedan klicka på Alt + P snabbtangent för att förhandsgranska filen.
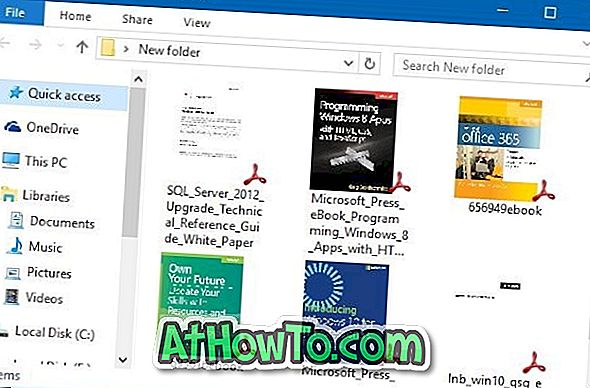
Om du undrar om lösenordsskyddade PDF-filer, kan det här verktyget inte generera förhandsvisning för skyddade PDF-filer.
Naturligtvis är PDF Preview för Windows 10 kompatibel med både 32-bitars och 64-bitars system. PDF Preview for Windows 10 stöder dock inte tidigare versioner av Windows, till exempel Windows 7 och Windows 8. För Windows 7 eller Windows 8 behöver du hämta PDF Preview for Windows 7/8-programvara från samma utvecklare.
Totalt sett är PDF Preview för Windows 10 ett måste ha verktyget om du ofta hanterar PDF-filer.
Så här installerar och använder du PDF Preview i Windows 10:
Steg 1: Besök den här officiella sidan av PDF Preview för Windows 10 och hämta den senaste versionen.
Steg 2: Kör installationsfilen för att få den installerad. Inställningen försöker automatiskt att ange sig som standard PDF-läsare. Observera att PDF Preview måste vara standard PDF-läsare för att generera miniatyrbilder.
Det är allt! Förhandsgranskning av miniatyrbilder och förhandsgranskning av Utforskaren ska nu fungera i Windows 10 File Explorer såväl som på skrivbordet.














