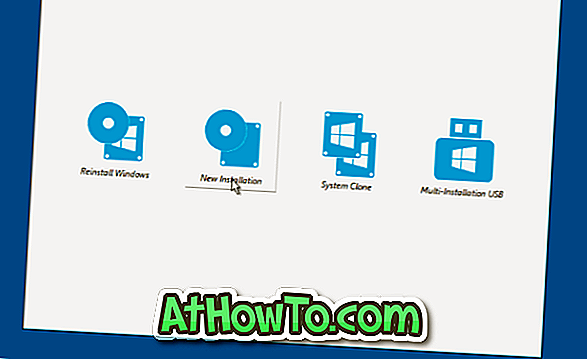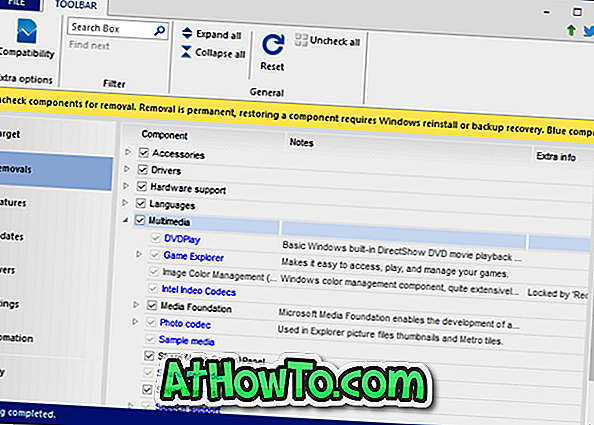Även om PC-användare har skapat flera installerade Windows DVD / USB eller flera Windows-USB / DVD-skivor sedan Windows XP-dagar, är multi-boot eller multi install USB ett nytt koncept för de flesta PC-användare.
Vad är flera installationer eller multi-boot Windows USB?
En multi-boot eller multi-installerad Windows USB kan du installera flera versioner av Windows-operativsystem från samma USB-enhet. Det betyder att om du kör två versioner av Windows operativsystem på dina datorer kan du skapa en startbar USB-enhet med två versioner av Windows operativsystem.
Till exempel kan du installera Windows 7/10 och Windows 8.1 från en enda USB-enhet. Eller du kan förbereda en USB-enhet som innehåller både Windows 7 och Windows XP-installationsfiler.
Skapa multi-insticks USB på Windows 10 eller tidigare versioner
Det här är inte första gången vi pratar om flera installera Windows USB här på IntoWindows. Vi har tidigare täckt en massa guider för att förbereda Windows-USB med flera uppstart, med hjälp av skript och verktyg.
Innan detta, om du ville skapa en USB-dator med flera installationer, var vi tvungna att använda ett verktyg som heter WinSetupFromUSB. Från idag kan man använda ett annat utmärkt verktyg som heter WinToHDD för att skapa flera installerade Windows USB.
WinToHDD är ett gratis verktyg som är utformat för att hjälpa PC-användare enkelt att installera och installera om Windows-operativsystemet. 2.3 och senare versioner av WinToHDD stöder att skapa flera USB-enheter för Windows, vilket gör det lättare för PC-användare att installera flera versioner av Windows-operativsystem från en USB-enhet.
WinToHDD har alltid varit ett lättanvänt verktyg. Men om du använder det här verktyget för första gången för att förbereda en multi-installerad Windows USB, följ de angivna anvisningarna nedan.
Steg 1: Det första steget är att ladda ner WinToHDD senaste versionen. Som sagt tidigare, var noga med att ladda ner 2.3 eller senare versioner, eftersom tidigare versioner inte erbjuder den här funktionen.
Steg 2: Anslut din USB-enhet som du vill göra flera installera Windows USB och säkerhetskopiera all data till ett säkert ställe, eftersom enheten kommer att raderas under processen. Så var noga med att säkerhetskopiera allt från USB-enheten.
Steg 3: Kör WinToHDD. På startskärmen klickar du på Multi-installation USB- alternativ.

Steg 4: Välj din USB-enhet. Klicka på Ja-knappen när du ser en bekräftelsedialog med "Den valda enheten måste formateras. Är du säker på att du vill fortsätta? "Meddelande.
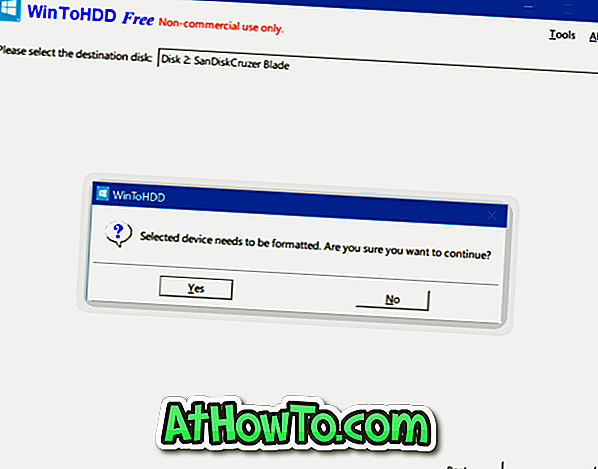
WinToHDD börjar formatera enheten.
Steg 5: När formateringen är klar visas följande skärm. Väljer boot och systempartition men kontrollera att båda är korrekta innan du klickar på knappen Nästa. Om du inte är säker på vilken start och systempartition som är, klicka på "Vad är systempartitioner och bootpartition?" Länk.
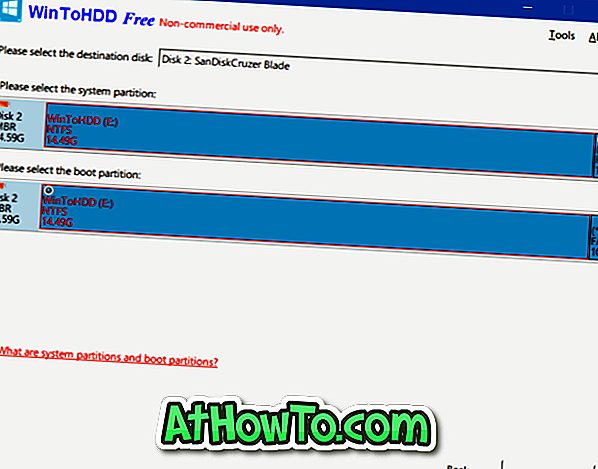
Steg 6: WinToHDD börjar nu skapa startbara media. Den här processen kan ta upp till fem minuter.
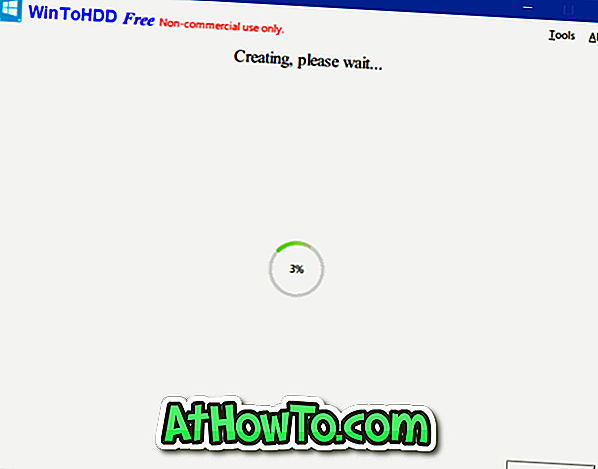
Steg 7: När du är klar kan du kopiera ISO-bilder av Windows 10, Windows 8, Windows 8.1, Windows 7 till roten på USB-enheten för att göra det flera installationer.
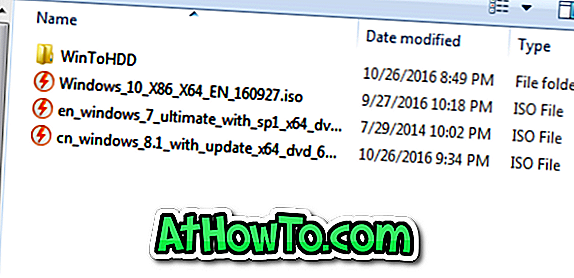
Steg 8: Om du vill använda USB-enheten för flera installationer, starta från den uppstartbara USB-enheten, välj om datorn är 64-bitars eller 32-bitars, klicka på Ny installation eller Installera om Windows och följ sedan anvisningarna på skärmen för att installera.