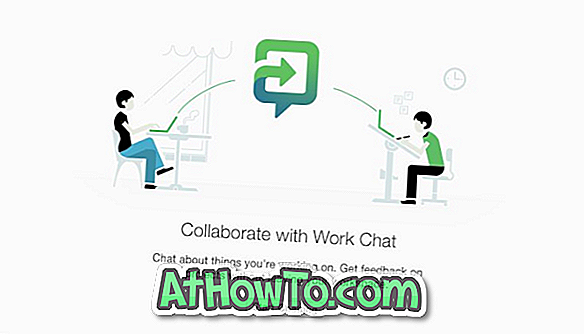Vill du se meddelanden som du fått på din Android-telefon på din Windows 10-dator också? Vill du också skicka sms- och MMS-meddelanden direkt från din Windows 10-dator?
Om du är en Windows 10 PC-användare, kommer du gärna att veta att det är möjligt att ta emot och skicka meddelanden (SMS och MMS) direkt från din Windows 10-dator. Den enda fångsten är att funktionen bara stöder Android-telefoner för närvarande. Så, iPhone-användare kan inte skicka och ta emot meddelanden från Windows 10 PC vid denna tidpunkt.

Innan du vet hur du tar emot och skickar meddelanden från din Windows 10-dator, borde du veta ett par saker. För det första är funktionen tillgänglig för datorer som kör Windows 10 version 1803 eller senare. För det andra måste din Android-enhet köras 7, 0 (Nougat) eller senare version och måste vara ansluten till ett Wi-Fi.
Så här fungerar det. Den officiella din telefonapp i Windows 10 hjälper dig att ta emot och svara på textmeddelanden. Du behöver bara länka din Android-telefon till din Windows 10-dator (en engångsövning) för att komma åt meddelanden på Android-telefonen direkt från din Windows 10-dator utan att behöva ansluta telefonen till datorn.
Appen Din telefon visar meddelanden som du har fått eller skickat inom de senaste 30 dagarna. Den visar både SMS (Short Message Service) och MMS (Multimedia Messaging Service). Andra typer av meddelanden som Rich Communication Service (RCS) stöds inte.
I den här guiden kommer vi att se hur du konfigurerar din telefonapp i Windows 10 för att ta emot och skicka textmeddelanden.
Ta emot och skicka textmeddelanden från Windows 10 PC
Steg 1: Installera din telefonapp från butiken (länk till butik) på din Windows 10-dator. Om du kör Windows 10 1809 eller senare version behöver du inte installera appen från Store som den är förinstallerad.
Steg 2: När du startat din telefonapp kommer du att bli ombedd att logga in på ditt Microsoft-konto. Logga in på ditt Microsoft-konto.

Steg 3: Nästa kommer du att se Länk din telefon och PC- skärm. Klicka på länkknappen.

Steg 4: När du blir ombedd att ange ditt mobilnummer anger du det mobilnummer som du använder på din Android-enhet och klickar sedan på Skicka-knappen för att få ett textmeddelande på din telefon med en länk för att ladda ner appen Your Phone Companion.

Vanligtvis får du meddelandet om några sekunder. Men om du inte får meddelandet även efter en minut eller två klickar du på länken Skicka vidare.

Steg 5: Öppna telefonen, öppna textmeddelandet, klicka på länken, hämta appen Phone Companion och logga in på Microsoft-kontot (samma konto som du loggade in på Windows 10 PC) när du frågades att göra det för att länka din Android-telefon och Windows 10 PC.
Steg 6: Öppna din telefonapp på din dator och klicka sedan på Meddelanden på vänster sida av appen för att visa textmeddelanden.

Om du vill skicka ett nytt meddelande klickar du på Nytt meddelande.
Tips: Om din telefonapp inte visar meddelanden, se till att den får springa i bakgrunden genom att navigera till Inställningar app> Sekretess> Bakgrundsappar.
Som du kan se i bilder ovan kan du även få tillgång till Android-telefonfoton från din Windows 10-dator med din telefon. Klicka på Bilderna i vänstra sidan av appen för att se alla nyligen tagna foton. Observera att det bara visar de senaste bilderna och inte alla.