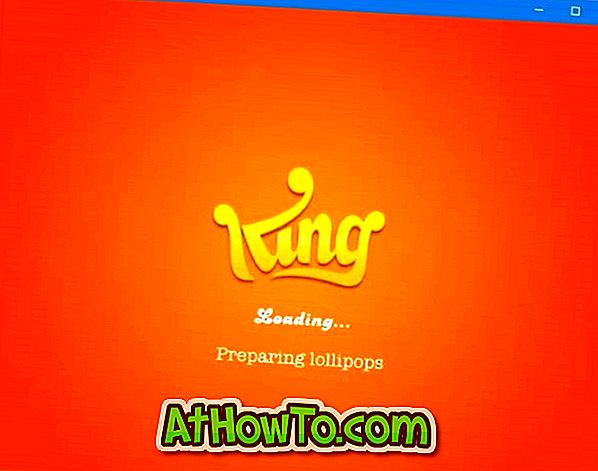Den officiella WhatsApp-klienten är äntligen tillgänglig för Windows 10 och Windows 8-skrivbord, vilket innebär att Windows 10 och Windows 8-användare nu kan använda WhatsApp på Windows-skrivbordet utan att behöva öppna en webbläsare.
Medan WhatsApp för Windows 10-skrivbordet är en bra nyhet för miljarder PC-användare där ute, är faktumet att WhatsApp for Windows-skrivbordet bara är en förbättrad version av WhatsApp Web.
Även om skrivbordsprogrammet WhatsApp for Windows är snabbt och mottagligt, till skillnad från WhatsApp for Web, behöver du fortfarande ha en aktiv internetanslutning på din smartphone för att kunna skicka och ta emot meddelanden / foton / videoklipp / ljud på ditt skrivbord i Windows.

Med det sagt, om du spenderar mycket tid framför en dator varje dag kanske du gillar det här WhatsApp for Windows-skrivbordet, eftersom du kan läsa och spela upp på WhatsApp-meddelanden utan att röra på din smartphone förutsatt att din smartphone också är ansluten till webb.
Om du är upphetsad över WhatsApp för Windows-skrivbord, fyll ut de angivna anvisningarna nedan för att ladda ner och installera WhatsApp på Windows 10-skrivbordet på under fem minuter.
Installera WhatsApp-skrivbordet på Windows 10
Viktigt: WhatsApp är för närvarande tillgänglig för 64-bitars eller x64-typ av Windows 10 och Windows 8. Så, användare som kör 32-bitars eller x86-typ av Windows måste vänta i några veckor för att kunna använda WhatsApp på sin dator. För att kontrollera din typ av Windows 10, se vår kontroll om du kör 32-bitars eller 64-bitars Windows 10-guide.
Steg 1: Det första steget är att ladda ner WhatsApp för Windows-installationsprogrammet. Besök den här sidan på WhatsApp-webbplatsen och klicka på Download for Windows-knappen för att ladda ner installationsfilen. Installationsfilen är cirka 65 MB.

Steg 2: När installationsfilen WhatsApp finns på din dator dubbelklickar du på installationsfilen för att starta installationen för att se följande skärm med en QR-kod.

Steg 3: Starta nu WhatsApp-appen på din smartphone och se till att din smartphone är ansluten till internet.
Steg 4: Öppna telefonen WhatsApp, tryck på Inställningar (iPhone) eller Meny (Windows Phone & Android) och tryck sedan på WhatsApp Web-alternativ för att öppna QR-kodscannern.

Steg 5: Använd din smartphone, skanna QR-koden som visas på ditt Windows 10-skrivbord och klicka sedan på OK, Fånga det eller liknande för att bekräfta skanningen. Det är allt! WhatsApp-appen på din telefon skickar den skannade informationen till WhatsApp-servrar, och ditt WhatsApp-program på Windows 10-skrivbordet ska nu visa dina senaste meddelanden. Det är allt!