Användare som har följt Microsoft noggrant eller som har installerat Windows 8 RTM måste vara medvetna om att Microsoft har tappat Aero-genomskinlighet från den slutliga byggnaden (build 9200) och användarna har nu inga alternativ utan att använda standardinställningen av icke-aero-teman.
Medan Aero-funktioner som Aero-tittaren fortfarande är tillgängliga i Windows 8 RTM (se hur du aktiverar Aero-titt i Windows 8), skickar inte den nyaste versionen av Windows med aero visuella stilar och det finns inget alternativ att aktivera Aero-transparens under Anpassning. Som ett resultat av detta kan användarna inte aktivera Aero i Windows 8.

Användare som har uppgraderat från Windows 7 och inte kan leva utan Aero-genomskinligheten är glada att veta att det faktiskt finns en lösning för att aktivera den saknade funktionen i Windows 8. Även om lösningen inte möjliggör en smidig Aero-upplevelse, kan fortfarande vilja prova det.
Följ bara anvisningarna nedan för att aktivera Aero-transparens i din Windows 8.
Steg 1: Byt till skrivbord, högerklicka på skrivbordet och välj sedan Anpassa .
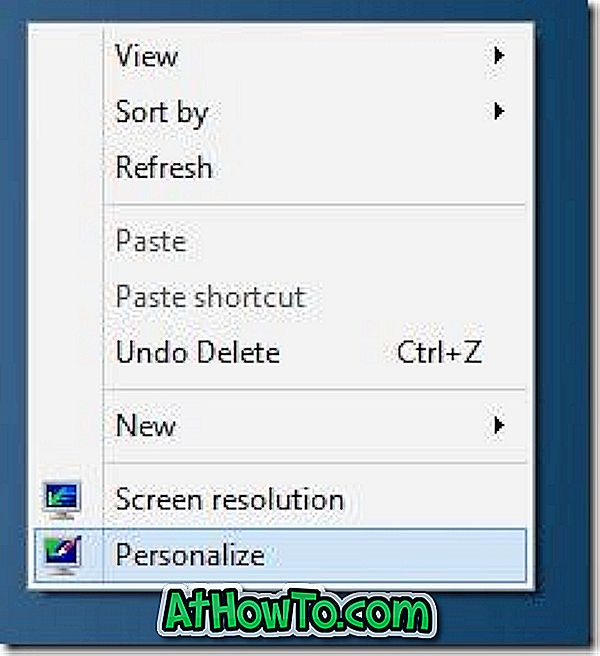
Steg 2: Under hög kontraststema, klicka på High Contrast White för att applicera den. När du är klar klickar du på färgen för att öppna fönstret Färg och utseende. Minimera färg- och utseendefönstret och stäng inte det .
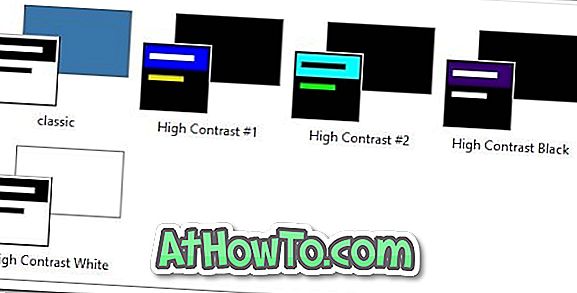
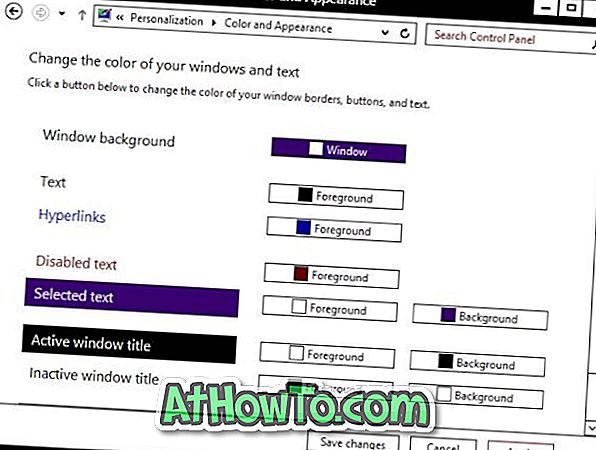
Steg 3: Flytta muspekaren till det övre högra hörnet av skärmen för att se Charms-fältet, klicka på Inställningar och klicka sedan på Anpassning för att öppna Anpassningsfönstret.


Steg 4: Klicka nu på en av teman under Windows Standard Teman.
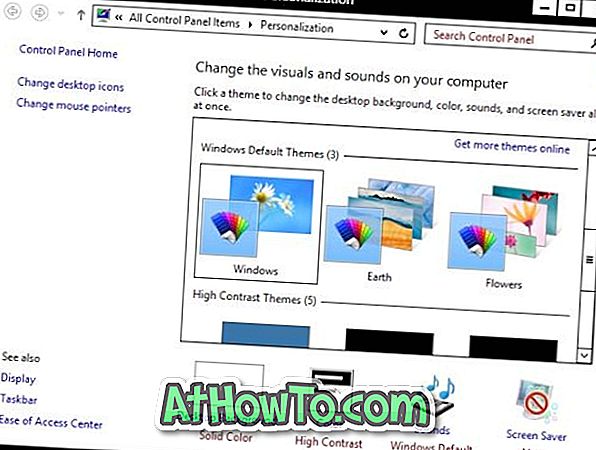
Steg 5: Maximera färg- och utseendefönstret och klicka på Spara ändringar för att aktivera Aero-transparens. Du är färdig!
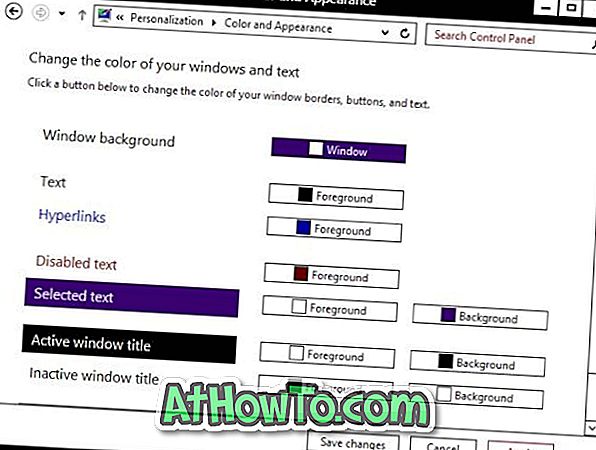
OBS! Även om den här metoden fungerar och möjliggör öppenhet är det inte perfekt. Windows entusiaster har arbetat hårt för att aktivera denna saknade funktion i Windows 8. Det är bara en fråga om tid innan vi får ett perfekt verktyg för att möjliggöra Aero-transparens. Vi kommer att uppdatera den här guiden med skärmdumpar när vi tar hand om Windows 8 RTM den 15 augusti.
Tack Mike för tipset.














