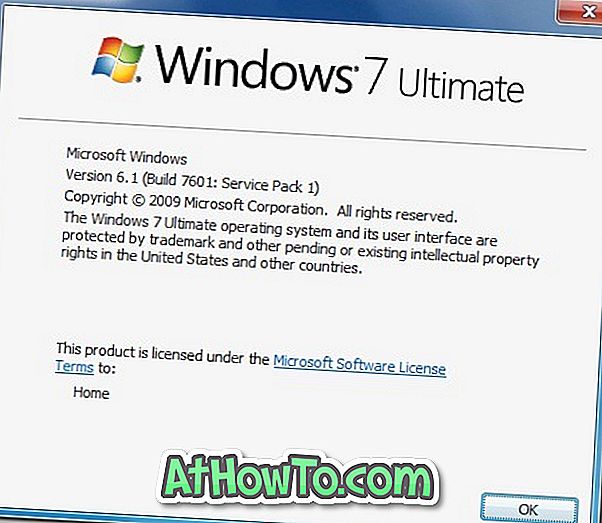Vi har tidigare sett hur du inaktiverar eller blockerar Microsoft-konto, hur man lägger till lösenord till ett lokalt användarkonto och hur man installerar och använder Windows 10 utan ett Microsoft-konto. I den här guiden ser vi hur du tar bort ett användarkonto i Windows 10.
ANMÄRKNING 1: Du måste ha administratörsrättigheter för att radera användarkonton.
ANMÄRKNING 2: Dessa metoder kan inte bara användas för att ta bort lokalt användarkonto, men också för att ta bort användarkonton som skapats med hjälp av Microsoft-konton.
ANMÄRKNING 3: När du tar bort ett användarkonto kommer du att förlora all data som sparas i mappar i skrivbord, dokument, foton, musik och videor på användarkontot. Däremot påverkas data som sparats i andra användarkonton inte.
Tre metoder för att ta bort användarkonton i Windows 10
Metod 1 av 3
Ta bort ett användarkonto via Inställningar
Steg 1: Öppna inställningsapp. För att göra det, klicka antingen på ikonen Inställningar i Start-menyn eller använd Windows-logotypen + I-snabbtangenten.

Steg 2: När appen Inställningar är igång klickar du på Konton ( Konton, e-post, synkronisering, arbete, familj).

Steg 3: Klicka på Familj och andra användare . Klicka på ett användarkonto som du vill radera och klicka sedan på Ta bort- knappen.

Steg 5: När du ser bekräftelsesdialogrutan klickar du på Ta bort konto och dataknapp för att radera det valda användarkontot.

Metod 2 av 3
Ta bort ett användarkonto via Kontrollpanelen
Steg 1: Öppna Kontrollpanelen genom att skriva namnet i Start-menyn eller Aktivitetsfältet och tryck sedan på Enter-tangenten.

Steg 2: Klicka på Användarkonton. Klicka på Användarkonton på följande skärm för att öppna användarkontotfönstret.


Steg 3: Klicka på länken märkt Hantera ett annat konto för att visa alla användarkonton på datorn.

Steg 4: Klicka på användarkontot som du vill radera för att se Gör ändringar i ditt konto.

Steg 5: Klicka här på länken med titeln Ta bort kontot .

Steg 6: När du ser meddelandet "Vill du behålla användarens filer?", Klicka på knappen Håll filer eller klicka på Ta bort filer . Om du klickar på Håll filer kan Windows 10 spara innehållet på skrivbordet, dokument, favoriter, videor, musik och bilder i en ny mapp och namnger den efter ditt användarkonto.

När du klickar på Håll filer- knappen för att spara de filer klickar du på Ta bort konto- knappen för att radera det valda användarkontot.

Metod 3 av 3
Ta bort ett användarkonto via Kommandotolken
Visste du att du kan använda kommandotolken för att snabbt lägga till eller ta bort ett användarkonto i Windows? Så här tar du bort ett användarkonto via Command Prompt.
Steg 1: Öppna Command Prompt som administratör. För att göra det, skriv CMD i Start-menyn eller Aktivitetsfältets sökruta, högerklicka på Kommandotolkning och klicka sedan på Kör som administratörsalternativ.

Alternativt högerklickar du på Start-menyn och klickar sedan på Kommandotolk (admin) för att öppna admin Kommandotolken. Klicka på Ja-knappen när du ser prompten Användarkontokontroll.
Steg 2: Du kan hoppa över det här steget om du är säker på namnet på det användarkonto som du ska radera.
Skriv följande kommando i det förhöjda kommandotolken och tryck på Enter-tangenten för att visa alla användarkonton på datorn.
nätanvändare

Steg 3: Kör sedan följande kommando för att ta bort ett användarkonto.
användarnamn UserAccountName / delete
I kommandot ovan ersätter du Användarnamn med det faktiska namnet på användarkontot som du erhållit i steg 2.

Till exempel, för att radera ett användarkonto som heter IntoWindows, behöver du typnätverksanvändare IntoWindows / delete och tryck sedan på Enter-tangenten.