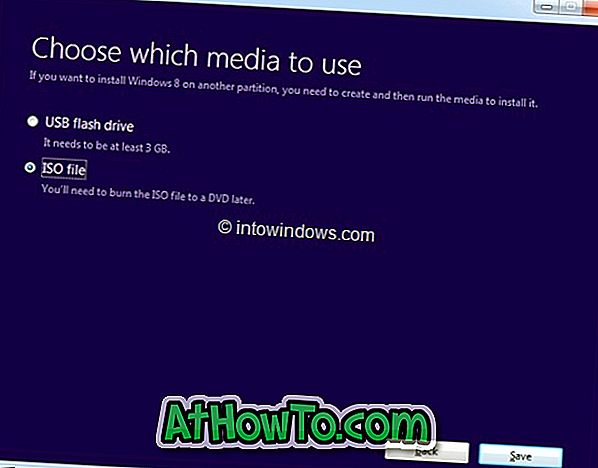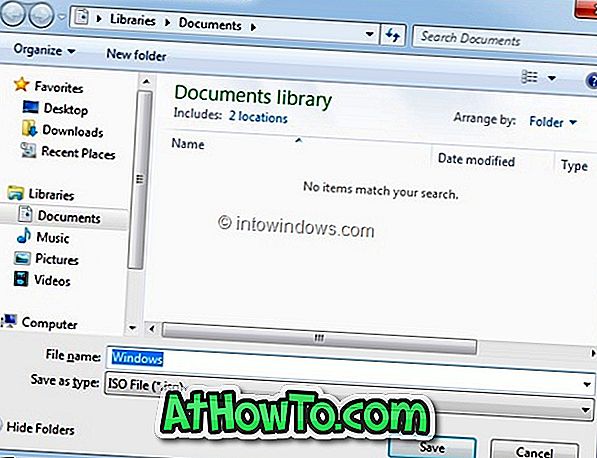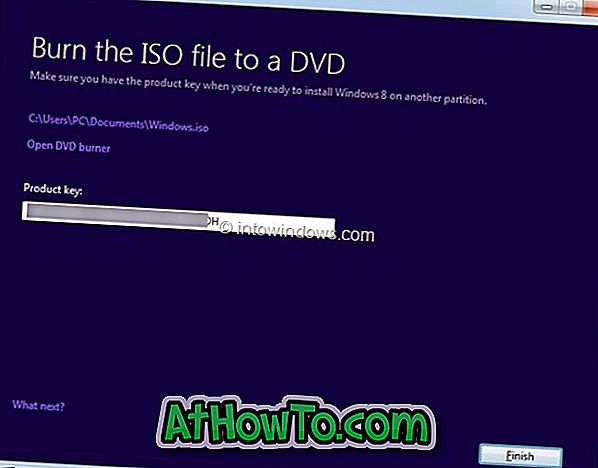På fredagen i förra veckan visade vi dig hur du uppgraderar till Windows 8 med hjälp av Windows 8 Upgrade Assistant, en steg-för-steg guide för att enkelt köpa Windows 8-uppgradera produktnyckel och sedan uppgradera Windows 7-installation till Windows 8.
Uppgradering från Windows XP, Vista eller Windows 7 till Windows 8 är relativt enkelt. Efter att ha köpt produktnyckeln och hämtar nödvändiga installationsprogram för Windows 8, kan du med hjälp av uppgraderingsassistenten skapa en Windows 8 ISO-fil, DVD eller USB så att du även kan använda installationsmediet i framtiden.
Användare som har valt Inställning nu och inte skapat en ISO-fil eller DVD / USB kanske undrar hur man hämtar Windows 8 ISO-filen från Microsoft. Den goda nyheten är att om du äger en äkta licens för Windows 8, kan du enkelt hämta din Windows 8 ISO-fil från Microsoft.
I den här guiden ska vi visa hur du laddar ner din Windows 8 ISO-fil med hjälp av den produktnyckel som du har köpt med hjälp av uppgraderingsassistenten.
OBS! Den här guiden är endast för användare som har köpt en äkta Windows 8-licens.
Procedur:
Steg 1: Logga in på ditt e-postkonto som du har använt för att köpa Windows 8 uppgradera produktnyckel. I e-postmeddelandet som innehåller din uppgraderingsnyckel för Windows 8 visas en länk för att ladda ner installationsprogrammet för Windows 8. Klicka på installationsfilen för Windows 8 (se bilden) för att starta nedladdningen av installationsfilen. Installationsfilen är bara 5 MB!

Steg 2: Kör installationsprogrammet för Windows 8 på din Windows 7 eller Windows 8-dator. Klicka på Ja för UAC-prompten.

Steg 3: Du kommer att bli ombedd att ange produktnyckeln som du har fått från Microsoft. Ange produktnyckeln och klicka på Nästa för att fortsätta.
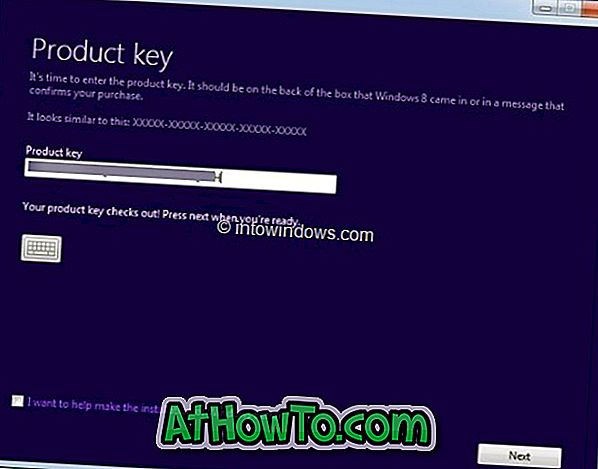
Steg 4: När du ser "Windows 8 for dig" -skärmen klickar du bara på Nästa knapp för att börja hämta din kopia av Windows 8.
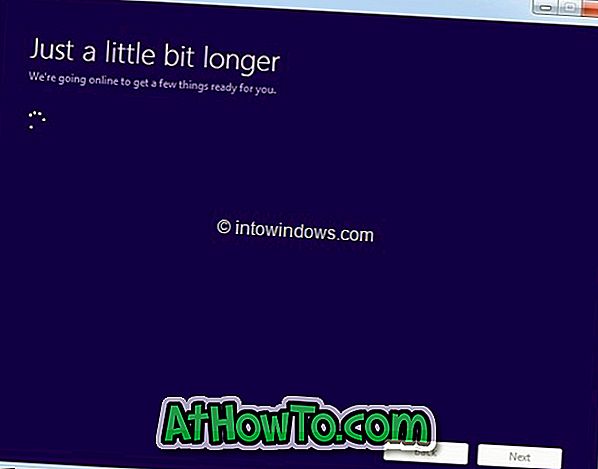
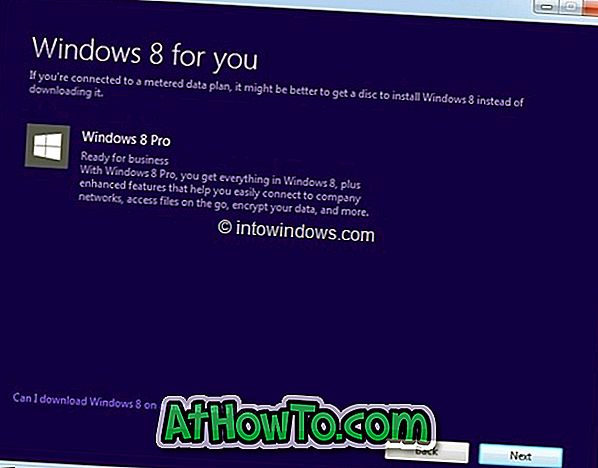
Steg 5: Beroende på din anslutningshastighet kan installationen ta några minuter till timmar för att slutföra nedladdningen av nödvändiga filer.
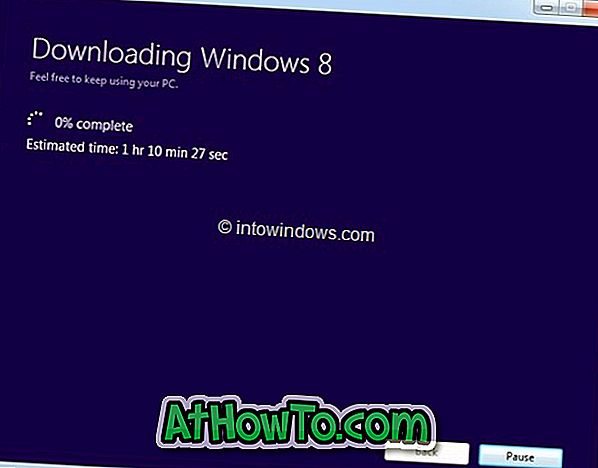

Steg 6: När nedladdningen är klar kommer installationen att kontrollera nedladdningen för fel. Och då ser du Installera nu, Installera genom att skapa media och Installera senare från skrivbordet.
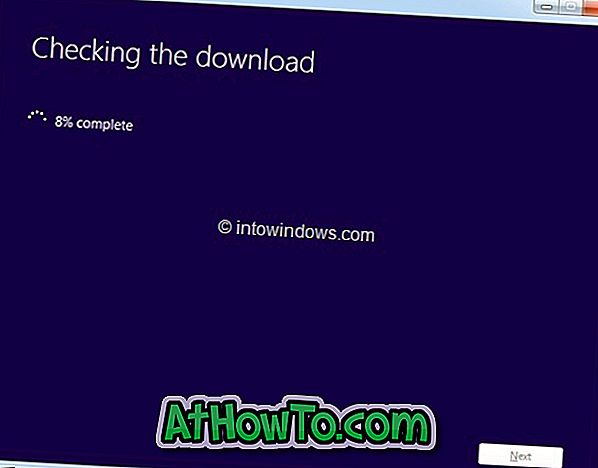
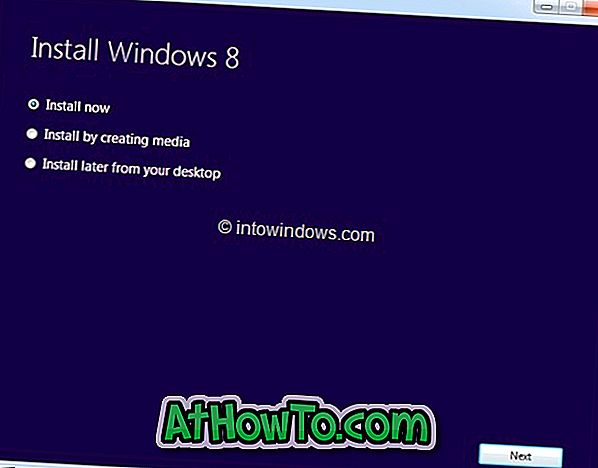
Välj Installera genom att skapa mediaalternativ och klicka sedan på Nästa knapp.
Steg 7: På följande skärm visas alternativet Spara ISO-fil. Välj ISO-fil och klicka sedan på Spara- knappen för att börja skapa ISO-filen. När ISO-filen är klar visas produktnyckeln igen. Klicka på Slutför-knappen. Du är färdig!