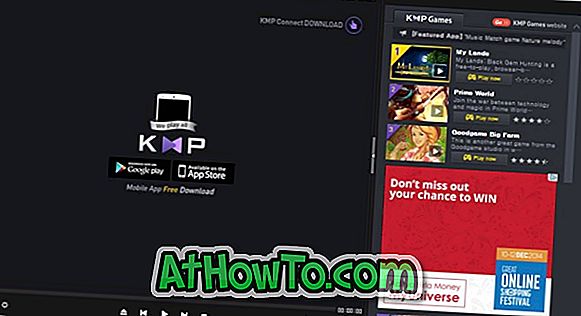Om du har installerat Windows-operativsystemet på en netbook, anteckningsblock, surfplattform eller stationär dator med avbrottsfri strömförsörjning (UPS), är du förmodligen bekant med den lilla batterisymbolen som visas i aktivitetsfältets aktivitetsfält.
Batteristatusikonen är mycket användbar för användare som inte alltid håller sina bärbara datorer eller nätböcker anslutna till strömförsörjningen. Hållande muspekare över batteriikonen visar återstående batteritid och procentandel.
Högerklicka på batteriikonen ger snabb åtkomst till Strömalternativ, Windows Mobilitetscenter och Justera skärmens ljusstyrka. Man kan snabbt växla mellan kraftplaner genom att klicka på batteriikonen.
Medan denna ikon för batteriet alltid visas i aktivitetsfältet i aktivitetsfältet, kan det hända att ikonen saknas från aktivitetsfältet. Om batterisymbolen inte visas på aktivitetsfältet kan du prova följande lösningar för att återställa ikonen för fel som saknas i Windows.
Lösning 1 av 4
Kontrollera om batteriets ikonbeteende har ändrats
Instruktioner för Windows 10 (rulla ner för Windows 8/7 instruktioner)
Steg 1: Öppna appen Inställningar antingen genom att klicka på ikonen i Start-menyn eller med Windows-logotyp + I-snabbtangenten.
Steg 2: Navigera till Anpassning > Aktivitetsfältet. Detta öppnar aktivitetsfältets inställningssida.
Steg 3: Klicka på Välj vilka ikoner som visas på aktivitetsfältet .
Steg 4: Vrid strömbrytaren bredvid Power- ikonen till På-läge.
Det är allt!
Instruktioner för Windows 8/7
Steg 1: Utför ett klick på den lilla pilen som är synlig på Aktivitetsfältet och klicka sedan på Anpassa alternativet som finns tillgängligt i rutan som visas för att öppna fönstret Notification Area Icons.
Steg 2: Kontrollera här om ikonen för strömmen har blivit inställd på Dölj ikon och meddelanden . Om ja, välj Visa ikon och meddelanden från rullgardinsmenyn till och klicka sedan på OK- knappen för att återställa ikonen.
Lösning 2 av 4
Skanna efter hårdvaruändringar
Steg 1: Öppna Enhetshanteraren. För att göra det kan du högerklicka på Start-knappen (endast Windows 8.1) och sedan på Enhetshanteraren. Om du är på Windows 10/8/7 öppnar du Kör kommando genom att samtidigt trycka på Windows och R-tangenter, skriv Devmgmt.msc och tryck sedan på Enter-tangenten för att öppna Enhetshanteraren.
Steg 2: Expandera batterier i Enhetshanteraren . Högerklicka på Microsoft AC Adapter entry och klicka på Uninstall- knappen. Klicka på OK-knappen när du ser varningsmeddelandet för att fortsätta avinstallera drivrutinen.
Steg 3: Klicka sedan på Åtgärd- menyn och klicka sedan på Sök efter maskinvaruändringsalternativ för att återställa ikonen för fel som saknas.
Lösning 3 av 4
Försök att reparera systemfiler
Steg 1: Öppna förhöjd kommandotolkning. För att göra det, skriv CMD i Start-skärmen eller Start-menyn och tryck samtidigt Ctrl + Shift + Enter-tangenterna för att köra Kommandotolken som administratör.
Steg 2: Skriv in sfc / scannow i prompt, och tryck sedan på Enter-tangenten för att köra System File Checker. Det tar lite tid att skanna alla systemfiler och reparerar automatiskt korrupta operativsystemfiler, om sådana finns.
Det kan hända att du måste starta om datorn en gång efter att du kör System File Checker.
Lösning 4 av 4
Använd Uppdatera PC-funktionen eller Återställ PC
Funktionen Uppdatera PC i Windows 8 och 8.1 låter dig installera om Windows utan att radera dina filer, inställningar och appar installerade från Store.
På Windows 10 kan du använda resten PC-funktionen. Vänligen se hur du återställer din Windows 10-dator eller hur du återställer Windows 10 till fabriksinställningsguiden för detaljerade instruktioner.