Ofta, inte som de flesta PC-användare där ute, använder jag också det inbyggda verktyget i Windows för att skapa komprimerad (zippad) mapp. Det inbyggda verktyget är användbart för små filer och mappar, speciellt om du inte vill skapa lösenordsskyddade zip-filer.
Som du vet kan du enkelt skapa en zippad eller komprimerad mapp i Windows 10 och tidigare versioner genom att högerklicka på en fil, klicka på Skicka till alternativ och sedan klicka på Komprimerad (zippad) mapp. Alternativet Komprimerat (zippat) visas när du högerklickar på en fil eller mapp och sedan på Skicka till menyn.
Den andra dagen, när jag försökte skapa en ny zipped-mapp så märkte jag att mappen Komprimerad (zippad) saknades i menyn Skicka till på min Windows 10-dator. Lyckligtvis visste jag hur man återställer det saknade komprimerade (zippade) mappalternativet till menyn Skicka till, och behövde inte söka på nätet för lösningar.

Komprimerad (zippad) mappalternativ saknas från Skicka till menyn i Windows 10/8/7
Om mappen Komprimerad (zippad) saknas i menyn Skicka till Windows 10, Windows 8 / 8.1 eller Windows 7 kan du prova en av följande lösningar för att återställa mappalternativet Komprimerat (zipped) till menyn Skicka till med lätthet.
Metod 1 av 2
Det här är det enklaste sättet att snabbt lägga till komprimerad (zipped) mappgenväg tillbaka till menyn Skicka till i Windows 10.
Steg 1: Tryck samtidigt på Windows och R-tangenterna för att öppna Kör kommandofält. Skriv följande kommando i rutan Kör och tryck sedan på Enter-tangenten.
% System% \ Users \ Default \ AppData \ Roaming \ Microsoft \ Windows \ SendTo
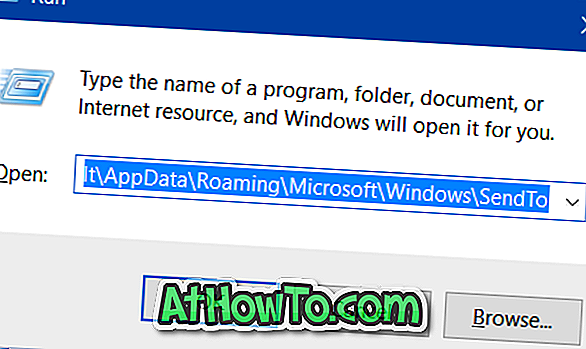
Steg 2: Kopiera komprimerad (Zipped) mapp.
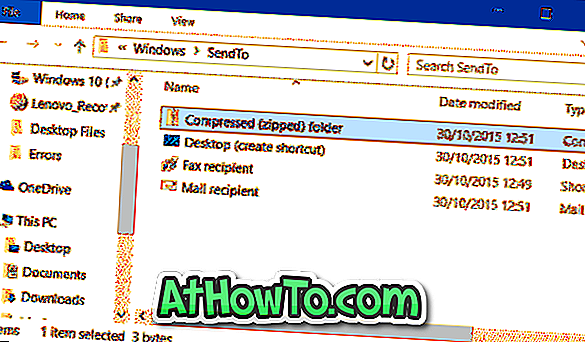
Steg 3: Öppna Kör-kommandofältet igen med Windows + R snabbtangent
Steg 4: Skriv, Shell: sendto, och tryck sedan på Enter-tangenten för att öppna mappen Skicka till.
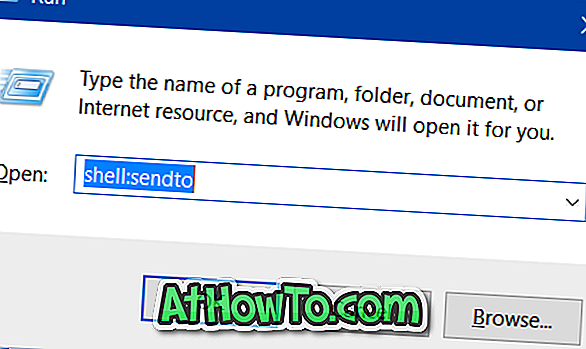
Steg 5: Klistra in mappen för tidigare coped Compressed (Zipped). Det är allt!
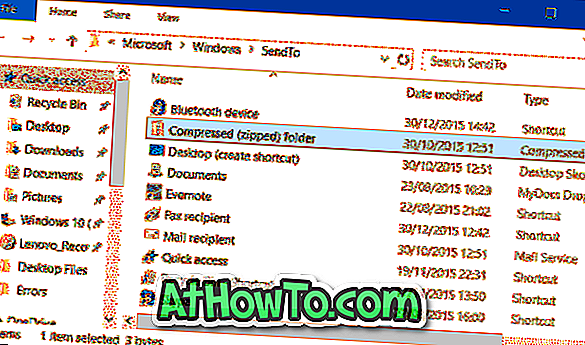
Metod 2 av 2
Om den ovan angivna metoden inte fungerade kan du manuellt hämta mappen Genväg till komprimerad (zipped) och placera den i mappen Skicka till. Så här gör du det.
Steg 1: Klicka här för att ladda ner Komprimerad folder.zip-fil. Extrahera zip-filen till komprimerad (zipped) mappgenväg.
Steg 2: Öppna Kör-kommandofältet genom att samtidigt trycka på Windows och R-tangenterna, skriv Shell: sendto i fältet och tryck sedan på Enter-tangenten för att öppna Skicka till mapp.
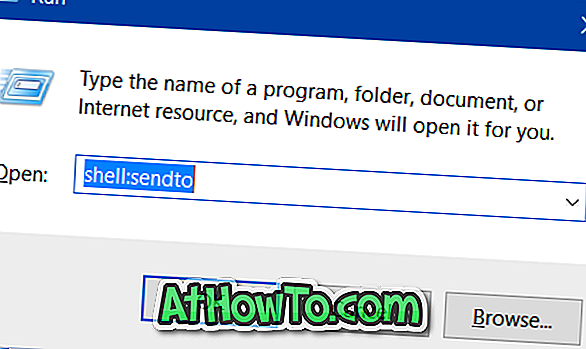
Steg 3: Flytta den genvägda komprimerade (zippade) mappens genväg till mappen Skicka till. Det är allt!
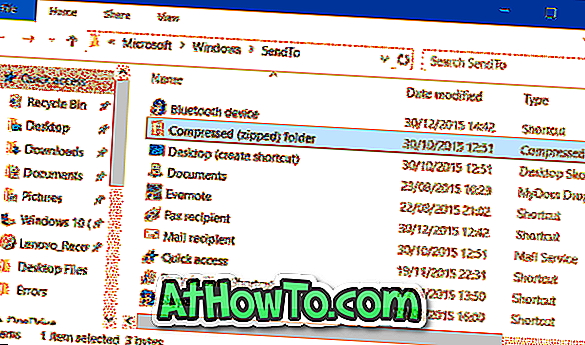
Genvägskompressen Komprimerad (zipped) ska nu visas i menyn Skicka till.














