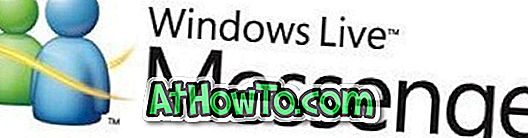Flertalet Windows-användare behöver aldrig öppna Kommandotolken som administratör eller förhöjt kommandotolk eftersom många av kommandona kan utföras utan den förhöjda kommandotolken.
Det sägs att det finns några uppgifter som bara kan utföras från Command Prompt som körs med administratörsrättigheter, och du får "Du kanske inte har behörighet att utföra denna operation" eller "Åtkomst är nekad" när du försöker utföra vissa kommandon utan admin rättigheter.
I Windows 10 finns det en massa sätt att öppna Kommandotolken som administratör eller köra förhöjda kommandotolken. Du kan följa en av nedanstående metoder för att starta Command Prompt som administratör i Windows 10 .

OBS! Om du undrar hur man vet att kommandotolkningen har lanserats som administratör är det enkelt. När kommandotolkningen startas med administratörsrättigheter visas "Administratör" -text på titellinjen (se ovanstående bild) i kommandotolken.
Hur som helst, nedan är metoderna för att öppna Kommandotolken som administratör i Windows 10.
Metod 1 av 6
Använd kortkommandon för att snabbt öppna förhöjd kommandotolk
Det här är förmodligen den enklaste och snabbaste metoden där ute för att öppna Command Prompt som administratör.
Steg 1: Tryck på Windows-logotypen på tangentbordet eller klicka helt enkelt på / klicka på Windows-logotypknappen längst ned till vänster på skärmen för att öppna Start.
Steg 2: Skriv CMD i sökrutan Start / Aktivitetsfältet (sökrutan väljs automatiskt när du öppnar Start) eller i kommandot Kör och trycker samtidigt på Ctrl + Shift + Enter- tangenterna.
Steg 3: Klicka på Ja- knappen när du ser dialogrutan Användarkontokontroll. Det är allt!
Obs! Om du använder ett icke administrativt konto kommer du att bli ombedd att ange lösenordet för administratorkontot för att öppna kommandotolken som administratör.
Metod 2 av 6
Använd sök för att öppna förhöjt snabbmeddelande från Start
Steg 1: Öppna Start genom att antingen klicka på Windows-logotyckeln längst ner till vänster på skärmen eller genom att trycka på Windows-logotyckeln på tangentbordet.
Steg 2: Skriv kommandotolk eller CMD i sökrutan för att se kommandotolkning i resultatet, högerklicka på kommandotolken och klicka sedan på Kör som administratör .

Metod 3 av 6
Admin-kommandoprompt från Start-menyn
Steg 1: Öppna Start genom att klicka på Windows-logotypknappen längst till vänster på aktivitetsfältet (nederst till vänster på skärmen) eller genom att trycka på Windows-logotyckeln på tangentbordet.
Steg 2: Klicka på eller klicka på Alla appar på Start, klicka eller peka på Windows System-mapp, högerklicka på Kommandotolken och klicka sedan på eller klicka på Kör som administratör.


Klicka eller knacka på Ja-knappen när du ser rutan Användarkontokontroll eller ange lösenordet för administratorkontot om du använder administratörskontot.
Metod 4 av 6
CMD som administratör från File Explorer
Steg 1: Öppna Kör kommando dialogrutan genom att samtidigt trycka på Windows-logotyp och R-tangenter.
Steg 2: I kommandot Kör skriver du % windir% \ System32 \ och trycker sedan på Enter-tangenten för att öppna System32-mappen.

Steg 3: Sök filen heter cmd.exe, högerklicka på samma och klicka sedan på Kör som administratörsalternativ.

Klicka på Ja-knappen eller skriv in lösenordet för administratörskonto när du blir ombedd att göra det.
Metod 5 av 6
Öppna Kommandotolken från Aktivitetshanteraren
Den här metoden är användbar och fungerar bara om du loggade in på adminkontot.
Steg 1: Öppna Aktivitetshanteraren. För att göra det, högerklickar du antingen på Start-knappen eller aktivitetsfältet och sedan på Aktivitetshanteraren. Task Manager kan också startas med Ctrl + Shift + Esc snabbtangent.


Om uppgiftshanteraren startas med färre detaljer lanseras klickar du på Mer detaljer för att öppna hela versionen.

Steg 2: När uppgiftshanteraren har startats klickar du på Arkiv-menyn.
Steg 3: Håll ned Ctrl- tangenten och klicka sedan på Kör ny uppgift, öppna kommandotolken som administratör. I den här metoden ser du inte dialogrutan Användarkontokontroll.

Det är allt!
Metod 6 av 6
Öppna kommandotolken här som administratör
Som du troligen vet, när vi håller ned Shift-tangenten och högerklickar på en mapp öppnas dialogrutan Öppna kommandotolk här i snabbmenyn. Om du vill öppna kommandotolken som administratör från en mapp kan du använda den här metoden.
Steg 1: Klicka på Arkiv-menyn, vrid muspekaren över Open Command Prompt för att se Open Command Prompt som administratörsalternativ. Klicka på samma alternativ för att köra kommandoprompt som administratör.

Det är allt vi vet. Om det finns ett enklare sätt att öppna Command Prompt som administratör, låt oss veta genom att lämna kommentarer. Du kan också meddela om någon av ovanstående metoder inte fungerar för dig.
Tips! Du kan konfigurera Windows för att alltid öppna Kommandotolken som administratör. Gå igenom vårt sätt att alltid köra kommandotolken som administratörsguiden för detaljerade instruktioner.