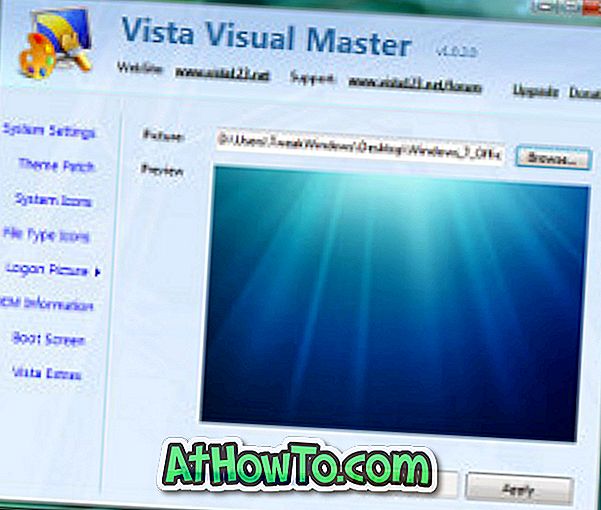Windows XP, en version av Windows operativsystem som går stark tretton år efter det att den släpptes 2001, kom med en praktisk funktion för att reparera den skadade Windows-installationen. Om du någonsin installerat eller installerat om Windows XP-operativsystemet, kommer du noga ihåg alternativet med titeln Reparera Windows-installation som uppstod under installationsprocessen.
Installationsalternativet Reparera Windows XP var en av de bästa funktionerna i Windows XP-operativsystemet eftersom det var tillåtet för användare att reparera installationen utan att förlora data och installerade program.

I motsats till Windows XP, har dess efterföljare Windows Vista, Windows 7, Windows 8 och Windows 8.1 inte funktionen Reparera installationsalternativ för Windows och erbjuder istället en rad andra funktioner för att reparera Windows-installationen, inklusive avancerade kommandon.
Medan Windows 8 och 8.1 levereras med funktionen Refresh PC, en praktisk funktion för att snabbt återställa Windows-inställningarna till standardinställningarna är nackdelen med funktionen att den tar bort alla skrivbordsprogram och du måste installera om alla skrivbordsapplikationer igen efter att du har utfört uppdaterings-PC drift.
Om du vill reparera din Windows 8.1-installation utan att förlora filer, Windows-inställningar och installerade appar kan du följa den angivna lösningen nedan för att reparera installationen genom att hålla filer, Windows-inställningar och installerade appar.
När du reparerar installationen av Windows 8.1 genom att följa instruktionerna nedan kan du behålla alla filer, installerade appar och inställningar. Till exempel behålls alla filer och genvägar på skrivbordet och alla filer i dina dokument och bilder under reparationen.
Varning: Vi rekommenderar att du säkerhetskopierar viktiga data innan du följer våra instruktioner, trots att proceduren inte tar bort dina data.
Steg 1: Slå på datorn och starta i Windows 8.1.
Steg 2: Sätt in din Windows 8.1 DVD-skiva i den optiska enheten eller anslut din startbara Windows 8.1 USB. Och om du har Windows 8.1 ISO-fil, bläddra till filplatsen, högerklicka på den och klicka sedan på Mount option för att montera ISO-filen.

Steg 3: Öppna Windows 8.1-installations-dvd, USB eller monterad ISO i den här datorn (den här datorn) och dubbelklicka sedan på Setup.exe- filen för att köra installationsprogrammet.

Steg 4: När du ser Få viktiga uppdateringsskärm väljer du det första alternativet med titeln Hämta och installera uppdateringar (rekommenderas) och klicka sedan på Nästa knapp för att söka efter uppdateringar och sedan installera om det finns tillgängligt. Inställningen kan starta om efter att ha installerat uppdateringar.


Steg 5: På nästa skärm måste du ange din Windows 8.1-produktnyckel. Ange produktnyckeln med 25 tecken innan du klickar på knappen Nästa.

Om du av någon anledning inte hittar produktnyckeln kan du hänvisa till hur du återställer Windows 8.1-produktnyckel från registret utan att använda verktygsguiden från tredje part.
Steg 6: Acceptera licensavtalet genom att markera alternativet med titeln Jag accepterar licensvillkoren och klicka på Acceptera- knappen.
Steg 7: Detta är det viktiga steget. Här måste du välja det första alternativet med titeln Behåll Windows-inställningar, personliga filer och appar . Klicka på Nästa för att låta installationsprogrammet skanna datorn för ledigt diskutrymme och andra krav.

Om ledigt utrymme på din systemdrivna enhet (Windows 8.1-enhet) inte är tillräckligt för åtgärden, blir du ombedd att frigöra det nödvändiga utrymmet innan du fortsätter.
Som vi nämnde tidigare, när du reparerar din Windows 8.1-installation genom att följa den här metoden kan du behålla alla filer, installerade appar från butik, skrivprogram och Windows-inställningar.
Stäng alla pågående applikationer och spara ditt jobb innan du går vidare till nästa steg.
Steg 8: Klicka här enkelt på Installera- knappen för att börja installera (reparera) Windows 8.1 genom att hålla dina Windows-inställningar, personliga filer och appar.



Installationsprocessen kan ta några minuter i timmar beroende på systemkonfigurationen.
Steg 9: När installationen är klar installeras, visas skärmen Inställningar . Här kan du antingen klicka på Använd expressinställningar för att gå med de rekommenderade inställningarna eller klicka på Anpassa-knappen för att ändra standardinställningarna.
Steg 10: På nästa skärm blir du ombedd att ange lösenordet för ditt Microsoft-konto som du använder för att logga in på Windows 8.1. Skriv in lösenordet och klicka sedan på Nästa knapp.

Du kan se hjälp oss för att skydda din informationsskärm där du måste välja din alternativa e-postadress för att få en kod som du måste ange för att verifiera ditt Microsoft-konto.

Eller du kan enkelt klicka på Jag kan inte göra det här just nu och klicka sedan på Nästa knapp för att hoppa över till nästa steg. Du kan verifiera ditt konto senare från datorns inställningar.
Din dator kan starta om igen. Det är allt! Din reparerade Windows 8.1 installation är klar!